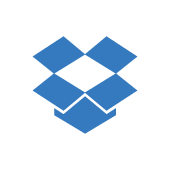As far as inexpensive and convenient cloud storage goes, Dropbox is the clear industry leader. With its ease of sharing and its dominance over mobile devices, users flock to this solution for its simplicity and functionality. These 10 tips are what most of them don’t know:
-
Bad file check.
Sorry to break the news to you, but many times, your Dropbox files aren’t actually backed up properly even if it’s been automated to do so; what’s more, is that Dropbox will never proactively inform you of this. It’s up to you to check that all your files are stored safely in Dropbox. Here’s how you check for “bad files”:
- Sign in to Dropbox
- Then go to check your incompatible files by clicking the button.
- It takes a few minutes for Dropbox to generate this report, but once you get it, you’ll be amazed at what you thought was backed up vs. what isn’t.
- Once you have your report, look at the reason why it’s incompatible with Dropbox, and either try to fix it on your own or reach out to their customer service team to fix this issue on their help page.
*TIP: If you have a Twitter account, reach out that way- they’re far more responsive on Twitter.
-
2-Step Verification Makes it Nearly Impossible To Hack Your Account.
We’ve previously written about the Authenticator app in our previous emails, and are still touting how much safer it makes our cloud services from being compromised by hackers. You can easily add Dropbox as one of the services to Google’s authenticator where this app will issue you a timed code that changes out every few seconds to make sure that you are the correct person accessing your Dropbox account. This is a great solution for securing your Dropbox account on your desktop because you’ll need two devices to unlock your Dropbox account on your desktop.
- Find the Google Authenticator on the App Store or Google Play.
- Install it. It’s free.
- Once you have it on your mobile device, press the “+” sign on the top left of the header, and then select “Scan Barcode”.
- Then on your desktop, go to this link.
- You can point your mobile device camera towards your desktop screen in order to scan the barcode.
- Once scanned, Dropbox will always prompt you to enter your authenticator app code after you’ve already entered in your password when you access. It’s called 2-Step Verification.
- When Dropbox prompts you to enter your code on your desktop application, just go to the Google Authenticator app, and type in the number that you see. *Note: When you see it turning red, you’re about to get a new code generated. When it’s blue, you have a bit more time to enter it in.
- Tip: Google Authenticator is great for a slew of cloud services, not just Dropbox! You can even use it to further secure your Google account, Microsoft account, and many others.
- Once you’re done with getting the hang of Google’s Authenticator app, desktop access to your Dropbox account is pretty solid. Now, you’ll need to protect Dropbox on your mobile device.
- Go to your mobile device and open your Dropbox app.
- Tap on the setting icon in the bottom right hand corner.
- Tap on “Passcode Lock”, and then on “Turn passcode On”.
- You’ll be prompted to enter in a numeric passcode to unlock your Dropbox account.
- Then while still in “Passcode Lock”, turn on “Touch ID” to allow your fingerprint to unlock your Dropbox account.
*Note: If you haven’t enabled “Touch ID” on your device yet, you’ll need to do that first by going to your device’s settings and following the prompts to enable “Touch ID”. - We found this link on Dropbox to help you further.
-
Favoriting Files Makes It Easy To Access a Group of Files, Even While Offline.
When you favorite a Dropbox file on mobile, it does two awesome things for you:
- It saves that file to your mobile device so that you can access it later when you’re offline.
- It adds the file to your favorites list for easy access; acting very much like a bookmark.
- Open your Dropbox app on your mobile device.
- Choose the file(s) that you use on a daily basis. You will see a menu with 3 dots on the top header bar. Tap on it.
- There will be a pull down that pops up. Next to the star icon, you will see “Favorite”. Tap on it. Your file is now added to your favorites.
- Now, tap on the back arrow to go the main Dropbox dashboard and tap on the star icon at the bottom toolbar. Congratulations! You’ll see your new favorited files available to you in a kind of a shortlist, and will also now be available offline.
-
Events Helps you Identify Hackers.
Do you have files, and you want to see a historical timeline of what’s changed in your account? Of course you do! It’s a great defense against hackers, and it’ll show you what’s coming into your Dropbox account. With a timeline, you can see what you shared with others, uploads, downloads, changes, and deletions.
- Sign into your Dropbox account
- Got to your events page.
- Verify that everything looks like it’s in order.
- If you didn’t make the changes that are listed on your timeline, change your password immediately.
-
Who doesn’t love a shortcut?
Here’s a handy list of Dropbox keyboard shortcuts. This is a great command list for desktop users; our favorite is “d” to show or hide deleted files.
-
Make Dropbox your Central Cloud Storage for Any Files Created on Your Desktop.
Making Dropbox your default document storage is an easy way to make sure that everything you create on your desktop (in Microsoft Word, for example) is immediately replicated from your “My Documents” folder to your Dropbox folder; thereby ensuring an easy way for you to find and access your files in the cloud. Dropbox wrote a a really good post on this. Click here and follow the prompts.
-
Get Your Passwords Under Control, and Back Them Up.
With so many apps, and so many passwords, we highly recommend 1Password to store your passwords securely. They generate random passwords for you, and they really seem to be the only one that works the best for such a nominal fee ($9.99 on for mobile). This is how Dropbox fits in:
- Once you have 1Password, use Dropbox as a password backup application.
- Store your newly generated passwords from 1Password in your Dropbox account for an easy backup plan because:
- You can enable 2-Step verification on Dropbox (Your fingerprint as well as your Dropbox password to access your account on mobile), or use Google authenticator on desktop.
- Your passwords from 1password will be encrypted. That means that if anyone ever hacked your Dropbox account (which is highly unlikely if you follow all these tips), they won’t access your backed up passwords because the file is encrypted.
-
Storing Photos, and Upgrading to Dropbox for Business? Be Prepared.
Dropbox for Business is a good business solution for cloud storage, but be prepared if you use Dropbox personally as well. If you upgrade your account to Dropbox for Business, you’ll still need to have a secondary, personal Dropbox account for all your camera uploads since they don’t get transferred over to your newly upgraded Dropbox for Business account.
“The Camera Upload feature is only available for personal Dropboxes to help you keep your personal photos separated from work files.” – Dropbox
This is intentionally done so that you’ll still be forced to pay for an additional, personal account. Be aware of this issue when you upgrade to Dropbox for Business.*Tip: If you’re an Amazon Prime member, you automatically get free photo storage in Amazon Cloud Drive. This offer from Amazon is only for photo uploads (not video). You can sync all your photos to Amazon Cloud Drive with cloudHQ here.
-
The Ultimate Backup Plan: The Remote Wipe Out.
If everything goes wrong and your device is in the hands of the wrong person, or if you have to quickly terminate an employee who has access to your company’s Dropbox account, you can remotely wipe their device’s Dropbox account clean by following these prompts.
*NOTE: This option is only available for Dropbox for Business accounts, not for personal accounts. And please forgive the tangent since this should probably be its own blog post, but this presents a big problem. Because Dropbox for Business doesn’t support camera uploads, they’re forcing people to use two Dropbox accounts: One for personal use and one for business use. We all know that employees (ourselves included), will often mix up our accounts as we upload documents or photos to Dropbox. That means that even if remotely wipeout a Dropbox for Business account on a device, we can expect that we might not actually be able to wipe out all company information if the person who owns that device accidentally stored business files in their personal Dropbox account by mistake.
Suggested Workaround: If you absolutely need Dropbox for Business, get Amazon Prime for $99/year (gives you benefits like free 2-day shipping and unlimited photo cloud storage). Then use Amazon Cloud Drive for camera uploads while using Dropbox for Business for everything but photos. Instruct employees do the same.
-
Get Peace of Mind: Backup your email and your attachments, too.
Waiting to back up something as important as your Gmail account to your Dropbox account can be a nightmare if you wait too long. Maybe you’re an employee and you’ve just been terminated and you need your Gmail so that you can save your contacts and reach out to them in your new job, or maybe all of your Gmail attachments have sensitive information in them but your account just got hacked, etc. None of this needs to be so dramatic. Save yourself the headache, and perform the following functions:
- Click here to go cloudHQ’s sync service to backup your Gmail to Dropbox by following the prompts.
- Back up your Gmail, don’t wait until it’s too late, and get peace of mind.
We hope these tips help you get the most out of your Dropbox service!