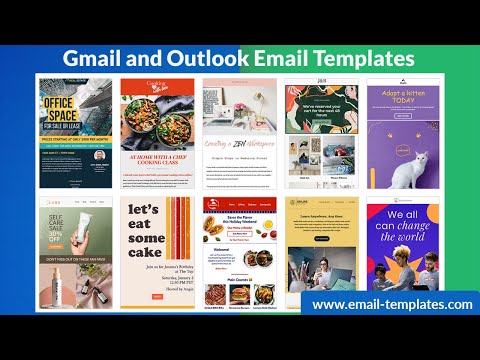Table of Contents
- Learn how to pin Chrome extensions in the Chrome toolbar
- Chrome Extensions Are Hidden by Default
- How to Pin Chrome Extensions to Your Toolbar
- How to Unpin Chrome Extensions from Your Toolbar
- How to Access Hidden Chrome Extensions
- The Benefits of Pinning Chrome Extensions
- Try Any of cloudHQ’s 75+ Email Productivity Extensions
Learn how to pin Chrome extensions in the Chrome toolbar so they’re easy to access any time you need them.
Once installed, most Chrome extensions run quietly in the background, adding functionality for an endless variety of tasks. But to pin Chrome extensions and work with them directly, you’ll need to take a few simple steps first.
Chrome extensions used to appear in the toolbar by default, but Google recently changed Chrome to hide those icons. Instead, you now have access to a simple drop-down menu where you can access all of your extensions, but there could be so many of them, and scrolling to find “the one” can be a pain.
If you prefer to restore your extensions to your toolbar, here’s how to pin some (or all!) of them so they show like they used to.
Chrome Extensions Are Hidden by Default
By default, Chrome hides Chrome extensions behind this puzzle piece logo in the toolbar.
To see all your Chrome extensions, click the puzzle piece. A list will appear in a small drop-down list.
How to Pin Chrome Extensions to Your Toolbar
To pin any of your extensions, click the pin icon next to the extension in the drop-down list. Doing so will add the extension icon to the Chrome toolbar so you can access it with just a click.
How to Unpin Chrome Extensions from Your Toolbar
To remove a Chrome extension icon from your toolbar, simply click the puzzle piece again and unselect the pin icon. This will hide the Chrome extension icon from the toolbar.
How to Access Hidden Chrome Extensions
Even if you unpin and hide a Chrome extension, you can still access it by opening the extension drop-down menu and selecting it from the list.
The Benefits of Pinning Chrome Extensions
Pin your Chrome extensions for easy, fast access to the features offered by the extension—or to quickly jump to a dashboard.
Example 1: Free Email Templates
Have you ever received an email that you wish was yours because it’s so aesthetically perfect?
We’ve been there. Now you can use cloudHQ’s one-click solution, Gmail Templates, to copy it: All you need to do is change out the links, images, and words to make it your own.
Example 2: Free Email Tracker
The same is true for Free Email Tracker. One click takes you to the Free Email Tracker dashboard, where you can review:
- Who’s opened your email and who hasn’t
- Who clicked on your links and who hasn’t
- A reminder to follow up if there’s been no reply in 48 hours
- A notification and / or an SMS text alert (if you want it) for when someone opens your email
If you’re a salesperson actively trying to connect with prospects, just review the dashboard—then you can quickly make decisions about whether or not you want to follow up with anyone on your list.
Example 3: Gmail Screenshot
Need to screen capture something you see, and annotate it with your notes?
If you’re preparing a screenshot and need to add some notes, one click from the Gmail Screenshot icon will capture your screen and let you create notes within seconds.
From there, you can snapshot, edit, and send as a link or download to anyone you’re trying to communicate with.
Try Any of cloudHQ’s 75+ Email Productivity Extensions
cloudHQ offers over 75 free Gmail productivity tools to help you get more done in less time.
Like all Chrome extensions, our tools can be pinned to the toolbar or hidden so they don’t take up space—whichever you prefer.
Visit the Email Productivity Tools page to see what we have available!