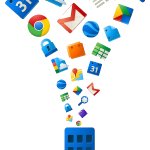
Organizations need to leverage employee time efficiently, but it’s very difficult to measure when employees are using different apps depending on what their job roles are. Shadow IT is at its all-time high, and as we all know by now, this leaves both the culprits as well as the organizations that they work for susceptible to considerable security breaches, a lack of team collaboration, and no way for an employer to measure or manage employee productivity.
Even when apps are being reliably backed up to Google Apps for Work, cross-team collaboration suffers because no apps communicate properly with one another. Salespeople use Salesforce, Basecamp is used for project management by a separate team, Evernote is used for meeting minutes/ideas by individual employees, and so on. Information gets completely dispersed which results in companies who simply cannot function in an agile way. Interestingly enough, all employees have one common app denominator that isn’t being optimized to solve these problems: Email.
If we can share information in an efficient way through email, you and your employees will be able to easily access conversation streams, calendars, contacts, and important documents. In this blog post, we’ll show you exactly how to accomplish that in 3 simple steps:
Step 1. Sort Out Your Email Address with a Google Apps Domain
First thing’s first: you’ll need an email address. Google offers free Gmail accounts (e.g. yourname@gmail.com) which is convenient and intuitive to use. If you want to be taken seriously, you’ll have your own domain name in your email address.
4 Reasons Why You Need Your Own Domain In Your Email Address
Establishing an email using a domain name delivers several advantages:
-
Greater Security: There’s nothing worse than infecting your computer with viruses and malware or wasting time cleaning your inbox from SPAM. Gmail offers some basic security, but it’s limited. With email from your own domain, you can increase your security from your host provider or you can purchase additional security solutions for your domain.
-
Flexibility with Email Naming Conventions: When using your domain name as an email, you can set-up various emails to serve as different functions. For example, you can set-up separate emails for customer service, general inquiries, jobs, etc.
It also makes it easy to provide new employees with their own email addresses. In fact, if you hire contractors, you can also provide them with a company email so that your customers perceive the contractor as firmly being part of your organization. -
Credibility: Your customers and prospects will perceive you as an experienced business owner. Your intention towards your business will appear as a long term focus.
-
Broadcasts Your Service: Your domain name can signify the kinds of solution you provide to customers. For example, if you were a real-estate agent in Austin Texas, you could provide an email such as <your name>@austin-homes.com.
A solution-oriented domain name communicates your service to potential prospects. Many business owners gain access to new business opportunities just because they chose a meaningful domain name that reflect the kinds of products and services they offer.
If your web presence is unavailable, you’re probably losing out on business opportunities. And as an added bonus, when customers search for your exact domain name, an exact-match gets you found by search engines like Google or Bing for free.
With these 4 compelling reasons to get your own domain, your next step is to simply choose a good business name.
Step 2. How to Link Gmail with Google Apps in Less than 5 Minutes
With your own domain name, you can access your email, calendar, documents, and more from anywhere when you integrate your domain email with Google Apps. Google created a wizard to make this process extremely easy! To access Google’s wizard just click on this link to begin the steps below:
- Select a Domain Name:
You will need to decide on your domain name for your business. In our example, we selected HomeTownHouses.com.
Note: Be sure to select an alternative email address to recover this Google Apps account in case you forget how to sign in to your Google Apps account. It should not be part of your Google Apps account (i.e. not a Gmail address), it should be a valid, completely separate email service where you currently and will continue to receive email.
- Procure a Domain (optional):
If you need to purchase your domain name, Google Apps provides you with this option. The domain name of your choice may not be available, so consider a few options:
- Extensions:
You can select from various website extensions such as .com, .net, .co, .biz, and many others. - If you want a particular web extension, you can select a different domain.
Pro Tip: While you’re in this wizard, be sure to fill out your company’s address.
- Choose a Personal Username and Password:
Determine your username to use with Google Apps services. You’ll be using this name and password to sign into your Google Apps account so that you can manage and organize your entire organization and its services.
- Add Your Domain:
You’ll be asked to verify your domain on GoDaddy if you have one or not. If you need to purchase your domain, then you’ll see the screen below. Google charges $12.00 per year for a domain through their GoDaddy partnership.
Once you complete those 4 simple steps, your Google Apps is set up!
Step 3. Get A Leg Up with Free Gmail Label Sharing
Now that you have your domain, and your email, you still need to solve the lack of individual productivity measurement and team collaboration across platforms. You can achieve this through your Gmail. Your email often contains content that you would prefer to distribute to all, or only to some employees. Giving your organization an easy way to communicate, helps keep it agile and smarter than the competition.
How to Set Up Gmail Label Sharing
- Login to your Google Apps
Go to admin.google.com page and sign-in with your new Google Apps user ID and password. - Install cloudHQ
Separately, go to the Google Apps Marketplace, and install cloudHQ.
Please Note: This is not a Chrome Extension. This simply installs the cloudHQ Google Application onto your domain so that you can share documents across platforms.
-
Click on Install App
-
Click on Next
-
Click on Launch App
-
Start cloudHQ Setup and then click Next
-
Select Shared Gmail Label in the Setup
-
Manage cloudHQ
Select the users who can access documents from the platforms you will sync in their Gmail labels. In this example, we’ll look at a Google Drive folder sync with a Gmail label sync.
You can define which specific users can have access to specific Google Drive folders. When you’re done, click Finish.
Here is a short clip on just how easy it is to setup your cloudHQ Google Apps Integration with Company-wide Gmail Label Sharing.
The Gmail Label created is now shared with your selected Google Apps users. All emails will be in PDF format for easy viewing in Google Drive, and all documents in Google Drive will appear in the shared Gmail label. This ensures easy access to the information that you and your team needs, and also gives you a great way to keep a backup copy of your important document attachments and emailed correspondence.
