Various tools are available with each separate Google account, making it easy to see why it is the most popular free email platform worldwide. After setting up a free account, numerous Google Apps are instantly yours to use.
There are also many tools available within the Gmail app itself! Check out these 11 Gmail tips and tricks.
11. Confidential Mode
With this Gmail feature, you can send an email that disappears after the recipient opens the email. As the sender, you set the email’s day and time to expire from the recipient’s account. Another option with this feature is requiring the recipient to enter an SMS security code before viewing it as an added measure of privacy. To use Confidential Mode, look for the lock and clock icon to the right of the send button.
10. Undo Send
After sending an email, Gmail allows you to un-send it for a limited time. When you hit ‘send,’ you will see an ‘undo’ button appear at the bottom of the screen. In Gmail settings, you can adjust the brief pre-set time allowed for this option. 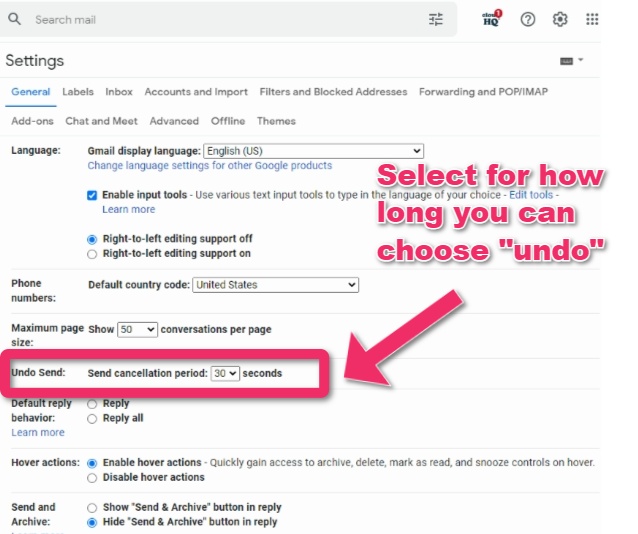
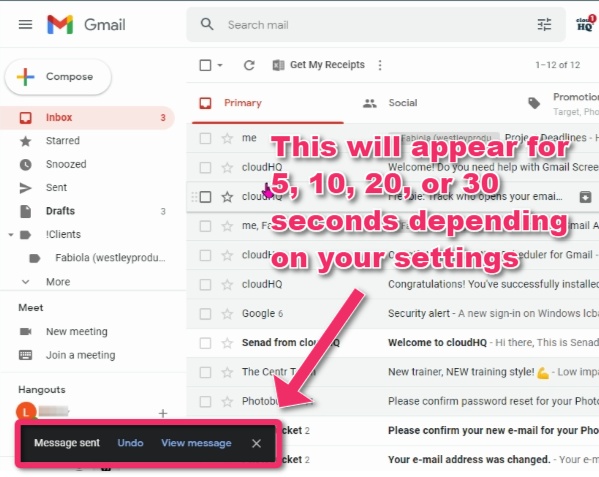
9. Task List Feature
Gmail has a built-in to-do list where you can create a list, organize tasks and check them off as you complete them. With the Google Task tool, you can add related emails to Task lists by opening the email and looking for the circle with the checkmark icon at the top of your open email. You can also integrate your Google calendar and Tasks lists.
8. Meeting Scheduler
Gmail Meeting Scheduler is designed to simplify scheduling directly from Gmail. It allows you to send a personalized calendar link to others, enabling them to pick a meeting time based on your available meeting slots, as shown in your Google Calendar. This app integrates seamlessly with Gmail and your Google Calendar, streamlining the process of setting appointments or calls by eliminating the back-and-forth often involved in finding a mutually convenient time.
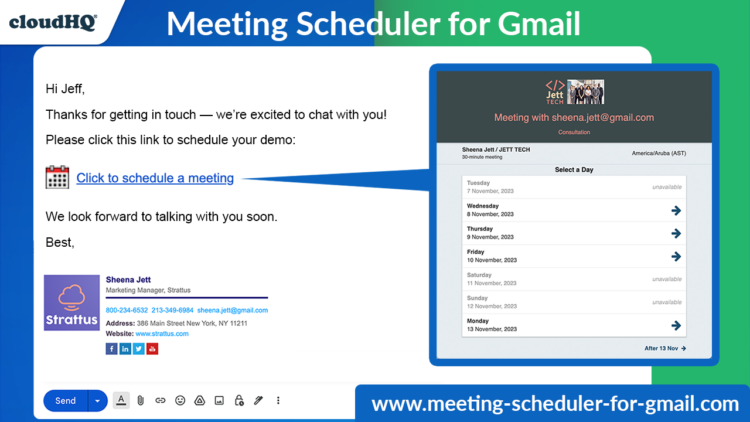
7. Writing Suggestions / Smart Compose
Gmail will finish your sentences with “Smart Compose,” a feature powered by artificial intelligence that can save valuable time as you type. The AI algorithm will automatically guess what you are trying to say and type out a word or phrase. The writing suggestions will appear in a slightly lighter, grayed-out color. Then, you can hit ‘tab’ on your keyboard to place the predetermined text in your email. If you want to override the suggestions, keep typing to use your own words. Turn on Smart Compose in settings under General. 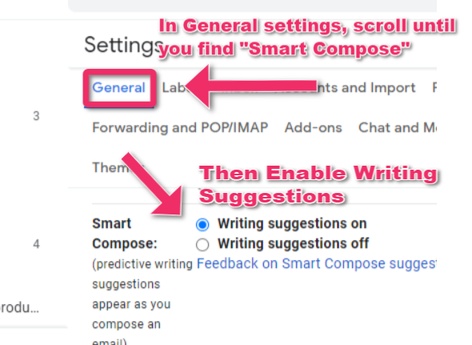
6. Mute Conversations and Pause Gmail Inbox
Do you receive an overabundance of emails from certain people or subscriptions, but you don’t want to block them or unsubscribe? You can mute the emails for a while. Open the email you want to mute, then select the three dots on the far right of the toolbar at the top of the inbox. You will see a list of several actions. Choose ‘Mute’ to stop seeing these emails in your inbox. Using this option mutes the entire thread of emails from the selected address and must be unmuted if you want to see it in your inbox again.
If you prefer to simply pause all emails from arriving in your inbox, you can use Pause Gmail Inbox by cloudHQ.
For more information about Gmail tabs and how to use them, see: Pause Gmail by cloudHQ.

5. Personal Assistant / Payment & Subscriptions
Using this Google account tip, managing subscriptions, finding reservations, or remembering if you made a payment is more manageable. Navigate to ‘Payment & Subscriptions’ by selecting ‘Google Account’ or ‘Manage Your Google Account.’ You can find your account management options by selecting your account icon in the upper right corner of the screen when your inbox is open. After you choose Payment & Subscriptions, you will see different categories. Select a category, and view upcoming payments due, subscription renewals, and other items.
4. Gmail Tabs
Save time by organizing your inbox. Using your labels, you can place emails under tabs that will appear across the top of your inbox. Enable tabs in settings. Your emails will then intuitively organize according to the pre-set labels in Gmail:
- Primary
- Social
- Promotions
- Forums
For more information about Gmail tabs and how to use them, see: Gmail Tabs by cloudHQ.
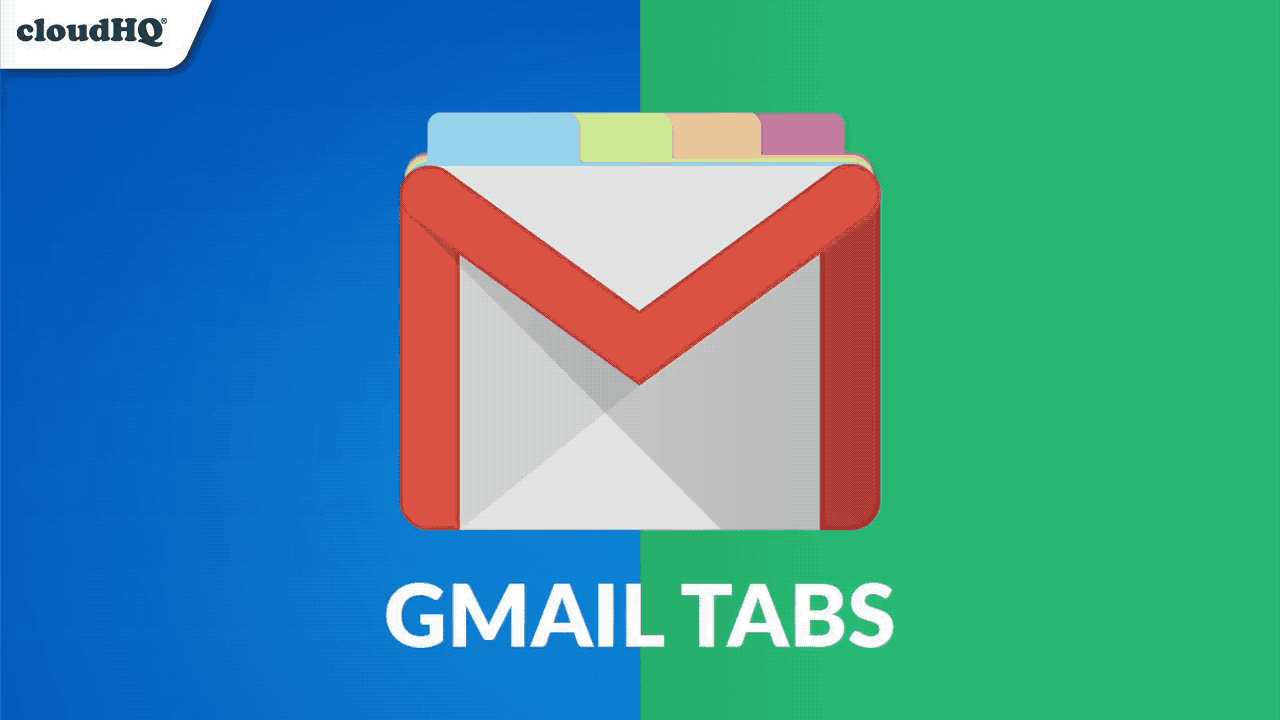
3. Customizable Canned Responses
Unlike the AI-generated Smart Compose, a canned response is an email template that you create to set up to use as a quick email response with 1 click. For example, suppose you send the same email repeatedly to different people. In that case, this option will save precious time and lower your chances of copying and pasting the wrong name in a greeting. You can include subject lines and attachments in your saved templates. Add templates straight from the compose email screen by clicking on the three dots at the bottom right corner of the compose email window.
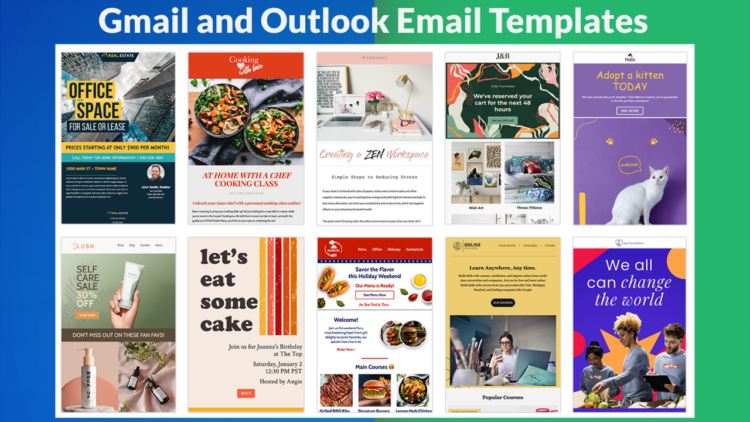
2. ChatGPT Sidebar
ChatGPT Sidebar by cloudHQ is a versatile browser extension for Chrome and Edge that leverages OpenAI’s language models, including ChatGPT-3.5 and ChatGPT-4, to enhance user experience. It offers functionalities like summarizing lengthy articles, rephrasing text to create unique content, and correcting grammatical errors promptly. Additionally, it can translate web pages into over 20 different languages, making it a useful tool for non-native speakers who require instant translation and language support to better understand web content.
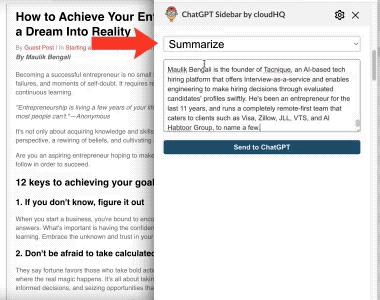
1. Customize Gmail’s New Interface
Are you tired of seeing emails in chronological order? Sometimes the most recent email received is not the most urgent. You can organize your inbox to show the emails you want to read first at the top.
Personalize your inbox in Quick Settings under Inbox Type, or read this blog to get a list of things in Gmail that you can customize with examples.
Conclusion
Google is constantly growing and improving, offering new features to make life easier personally and professionally. We have given you a few tips and tricks to try with your Gmail account. If you choose to further explore more add-ons, you should read 25 Gmail Tips and Tricks to get even more up to speed with all that you can do. There are many more effective tools to be discovered as you use your Google accounts.
At cloudHQ, we offer many solutions for managing your Google Workspace! Contact us today to schedule a demo or for more information about our services.