In an unprecedented announcement last week, Amazon Cloud Drive is expected to shut down their storage services indefinitely as of December 31, 2023. If you have any new file uploads, they will be disabled as of January 31, 2023, but you can still view and download all of your previously stored files. Below is the announcement you get when you log into your Amazon Cloud Drive storage account.
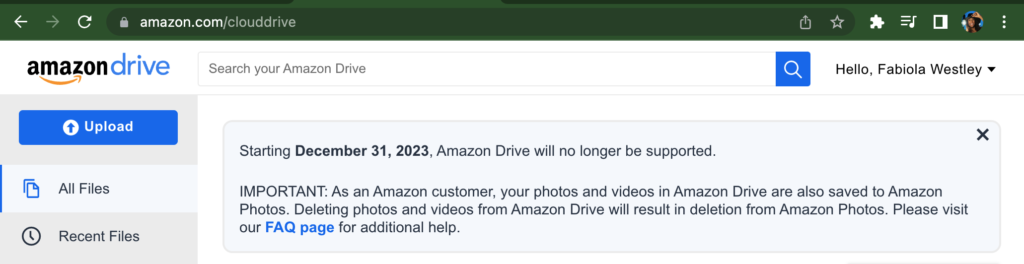
This announcement excludes photos and videos, which are expected to continue being supported by the storage giant. If you have any photos or videos that are stored on Amazon Drive, it will transfer over to Amazon Photos automatically.
There’s unlimited photo storage and up to 5GB of video storage Amazon if you’re an Amazon Prime member. If you’re not a Prime member, you’ll just get a flat 5GB of space. Anything outside of photos or videos will disappear after December 31, 2023.
cloudHQ is a migration service that can easily export your Amazon Drive files into another cloud storage solution of your choice, or on your computer’s hard drive.
How to Migrate Your Amazon Cloud Drive Files
Migrating your Amazon Cloud Drive data is very easy to do. simply follow these steps:
1. Sign up for a cloudHQ Account
First, go to cloudHQ and sign up for a cloudHQ account. You can just sign in with your Google account by clicking on the large yellow button that says “Sign up with Google Account.” Or, you can also click on the word “here” underneath the button to sign up for a cloudHQ account without a Google Account.
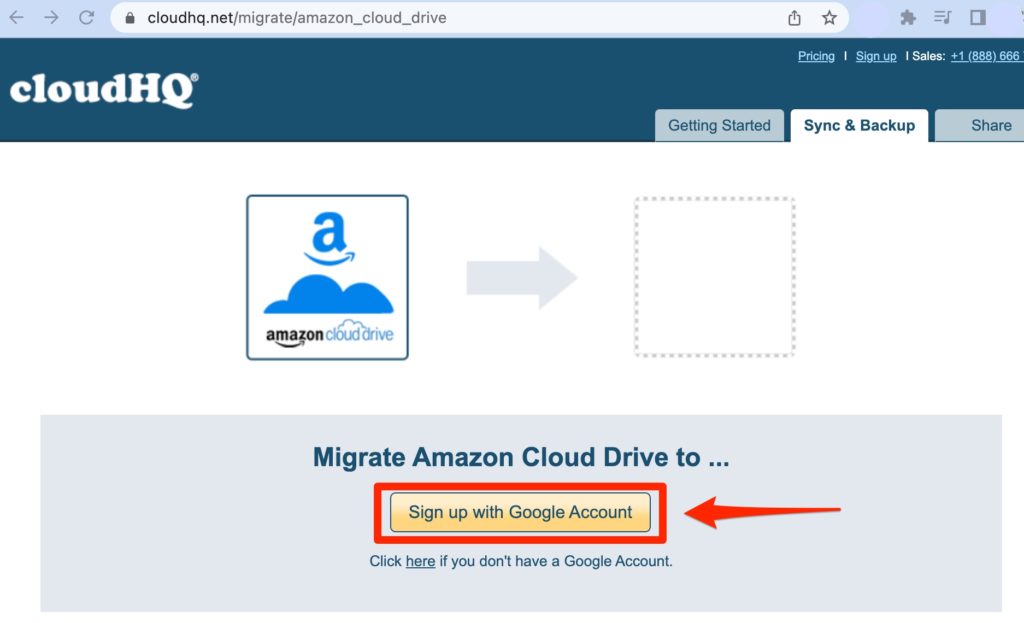
2. Sign into Amazon Drive and Authenticate cloudHQ
Once you have a cloudHQ account, you’ll need to click on “Add Amazon Cloud Drive” to sign in to your Amazon Drive account, granting cloudHQ access to your files so that we can migrate them for you to another cloud storage provider.
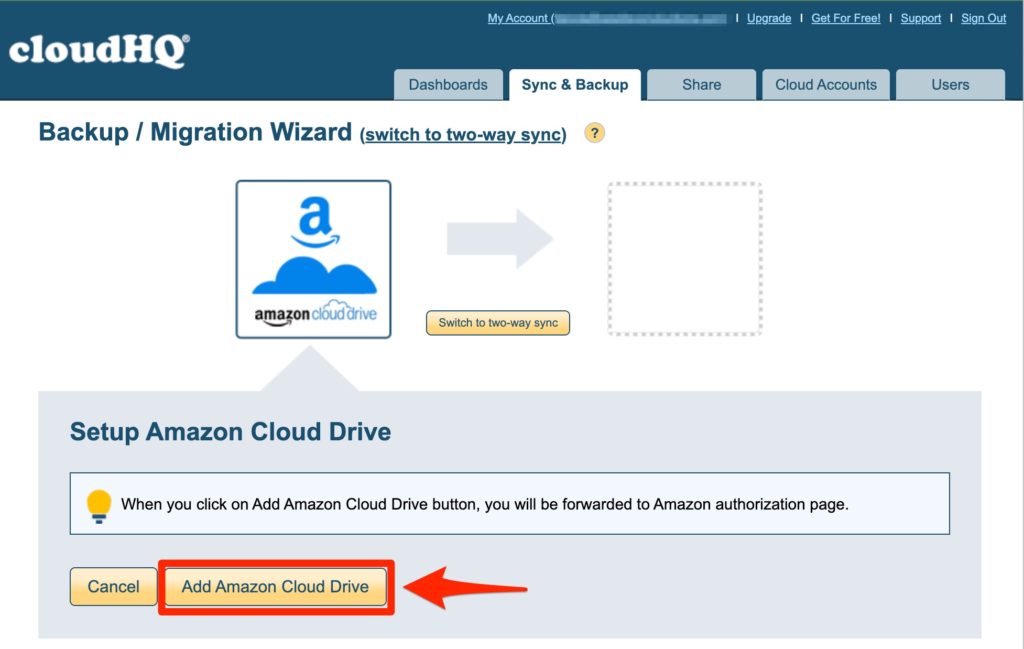
You’ll be forwarded to Amazon’s sign in prompt. Go ahead and enter your email and password, and then click on the button that says “Sign-In.”
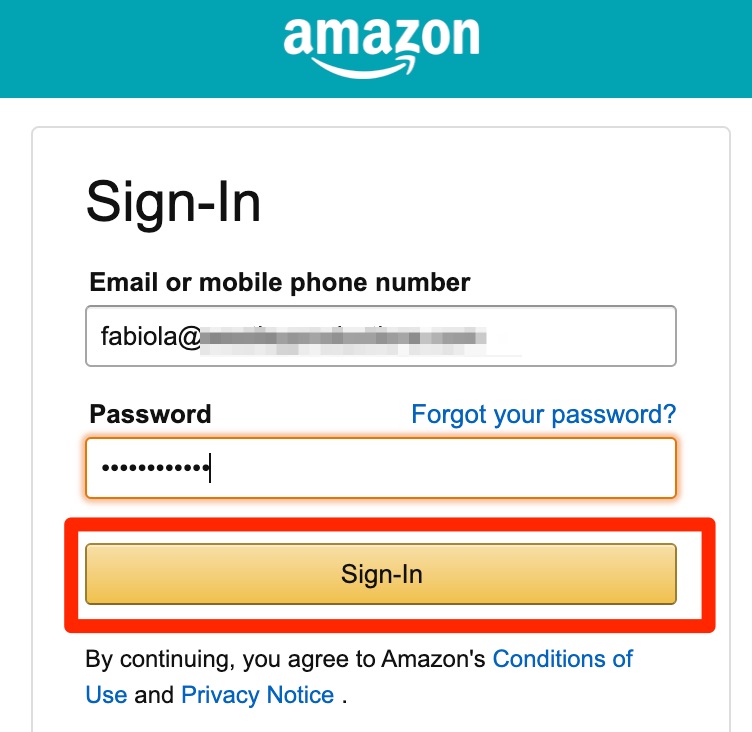
Once you sign in, Amazon will ask you if you allow cloudHQ access to your Amazon Drive. Click on the button that says “Allow.”
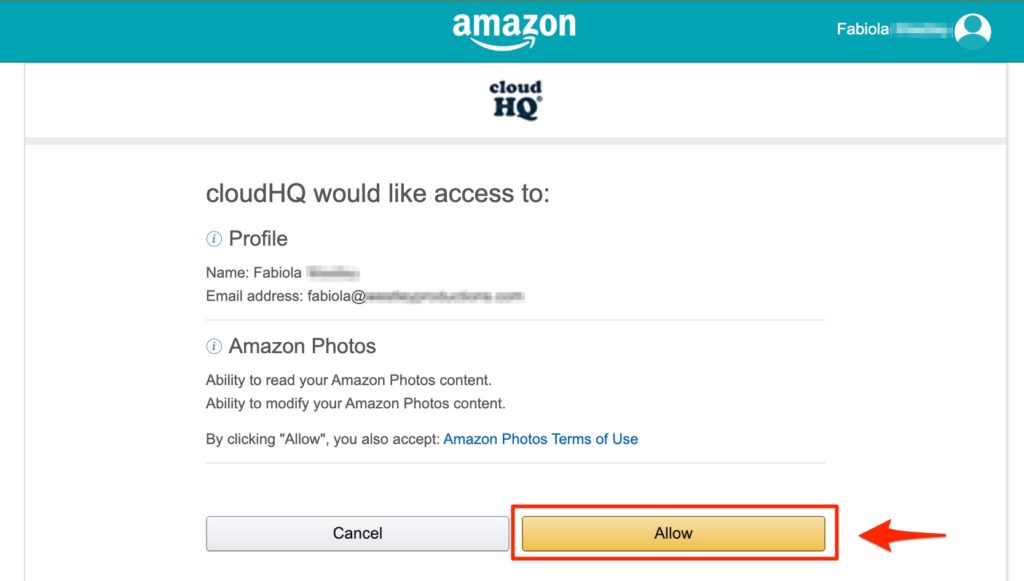
3. Migrating Your Entire Amazon Cloud Drive Account
You’ll be prompted to confirm that you want to migrate your entire Amazon Cloud Drive Account; this includes all your files, photos, videos or otherwise.
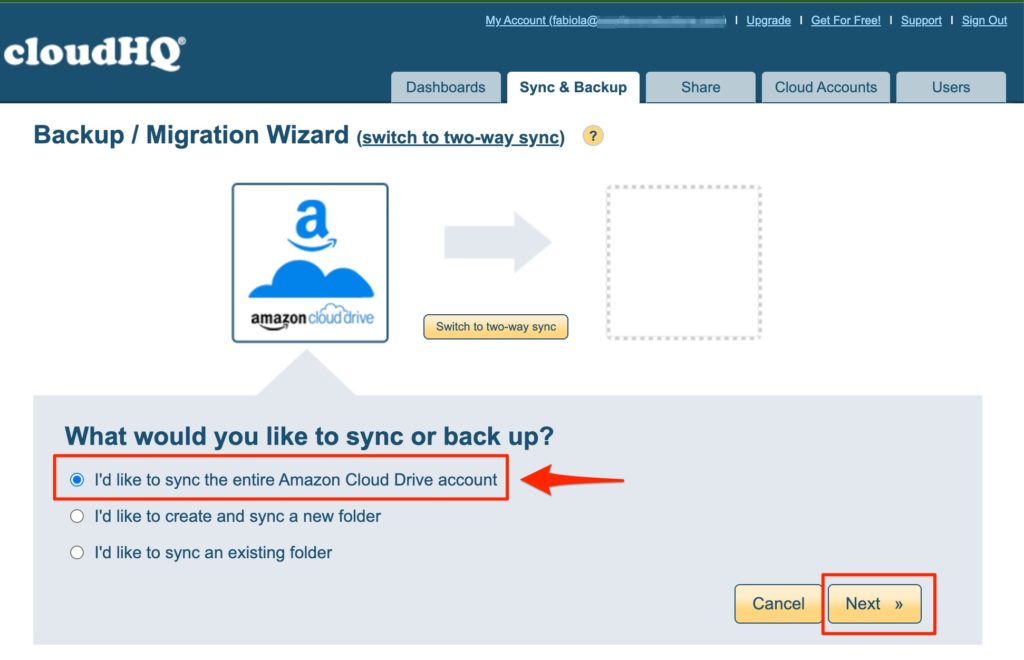
4. Select Your Alternative Cloud Storage Provider
Now you’ll have an opportunity to export your Amazon Cloud Drive account to: Google Drive, Dropbox, Box, Office 365 Sharepoint, OneDrive for Business, OneDrive, SharePoint on-premise install, Egnyte, Amazon Web Services S3, WebDAV, Yandex, or SugarSync.
Simply double click, or drag and drop your alternative cloud storage provider to the empty box to the right of the Amazon Cloud Drive logo at the top.
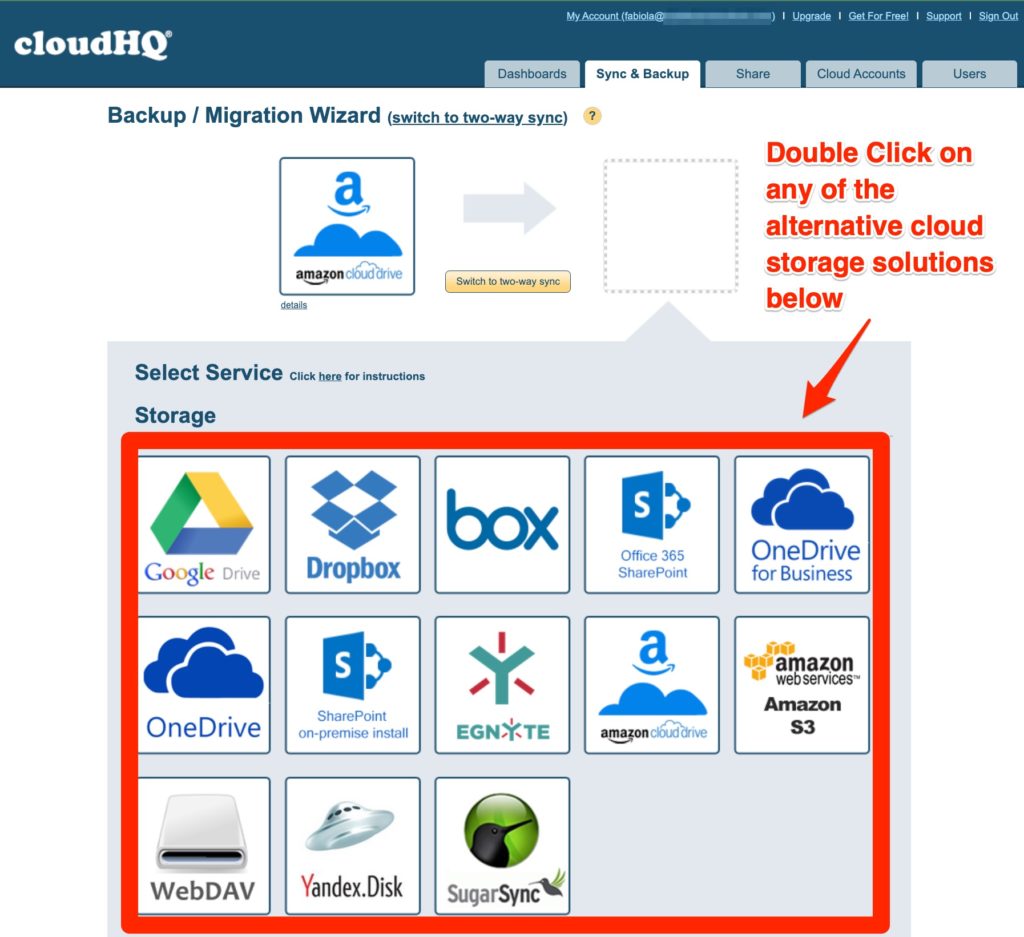
Save Amazon Drive to Google Drive Migration
For this example, we’ll select Google Drive. After dragging it and dropping it in the box to the right of the Amazon Drive logo box, click the “Select” button.
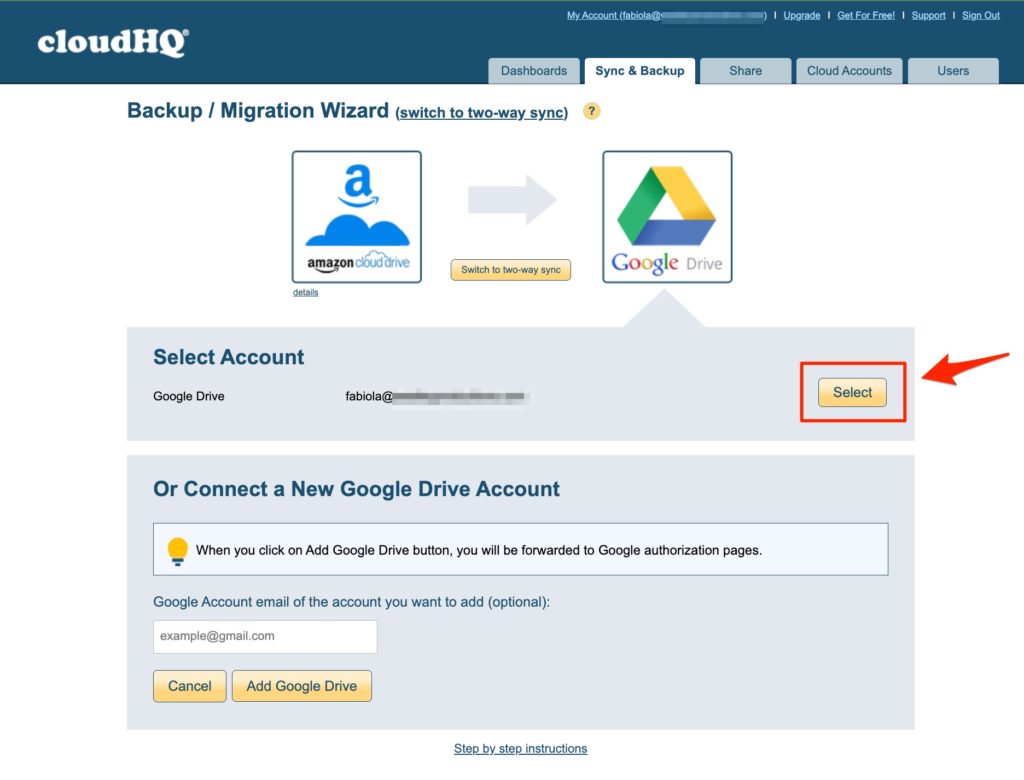
5. Save Amazon Drive Files in New Cloud Storage Solution
The next step is to indicate which folder you want to save your Amazon Drive files to in your newly selected cloud storage solution provider. For simplicity’s sake, we chose to create an entirely new folder in Google Drive that will house the Amazon Cloud Drive’s data.

You’ll then get prompted to write the name of your new folder in Google Drive, or whichever new cloud storage solution provider you selected. Here, we decided to name our new folder “All Amazon Cloud Drive files.” Then, we clicked on the button that says “Create.”
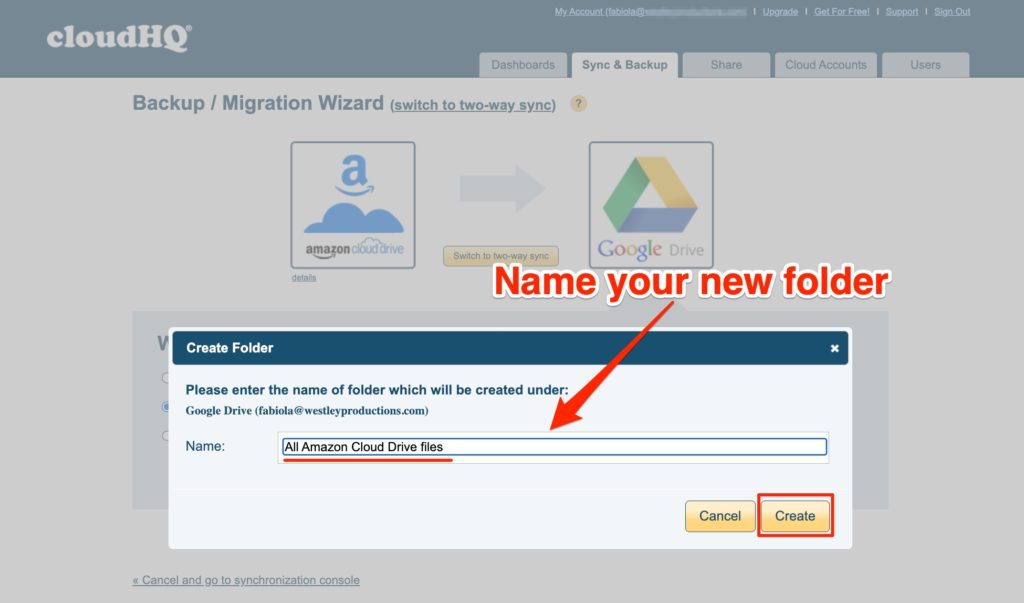
6. Confirm and Start: Amazon Drive Migration to Google Drive
Before we launch the migration our of Amazon Cloud Drive and into your new cloud storage solution provider, you will be asked to confirm that this is what you want to do. Simply click on “OK.”
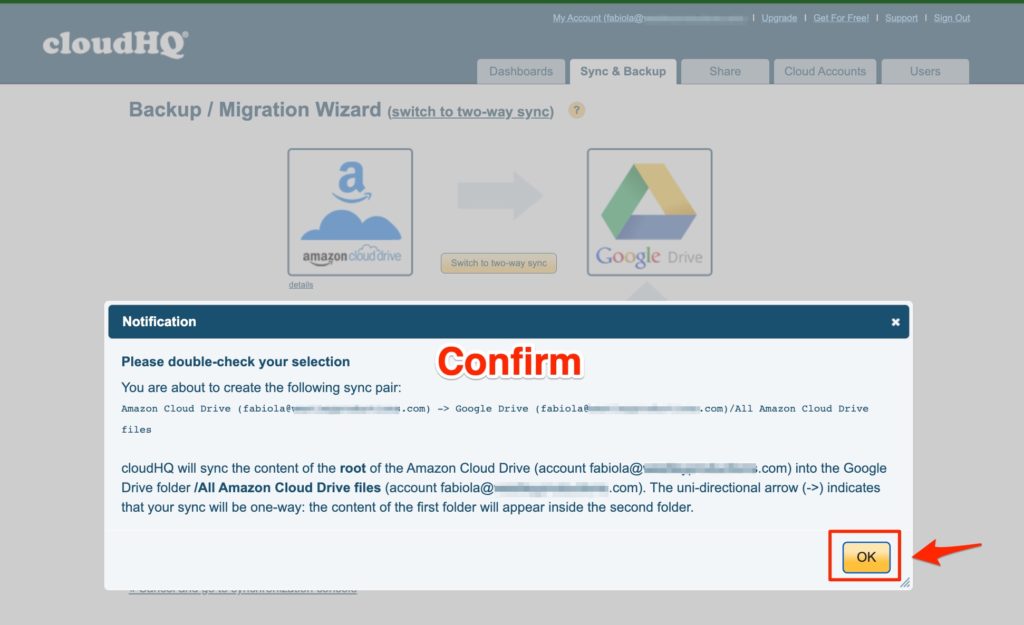
Now, you can select the button that says “Start Sync.”
*Note: When doing a backup or a migration, the 3rd option will automatically be selected for you which means that if there’s any tampering detected, your files will automatically be recopied as a precautionary measure. Since this is for your personal Amazon Cloud Drive to your personal Google Drive account, we don’t foresee that happening, and therefore you won’t get any recopied files.
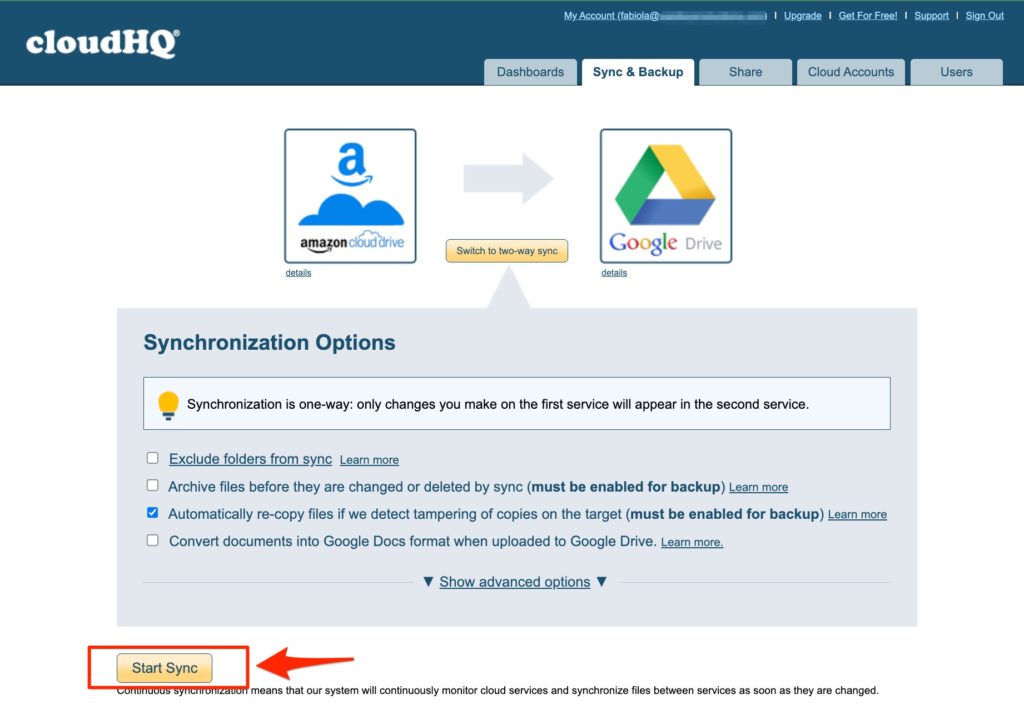
7. Successful Migration from Amazon Drive to Google Drive
Congratulations! As you can see, your migration successfully started! You can pause it, view events, modify it, or stop it by deleting this “sync pair.”
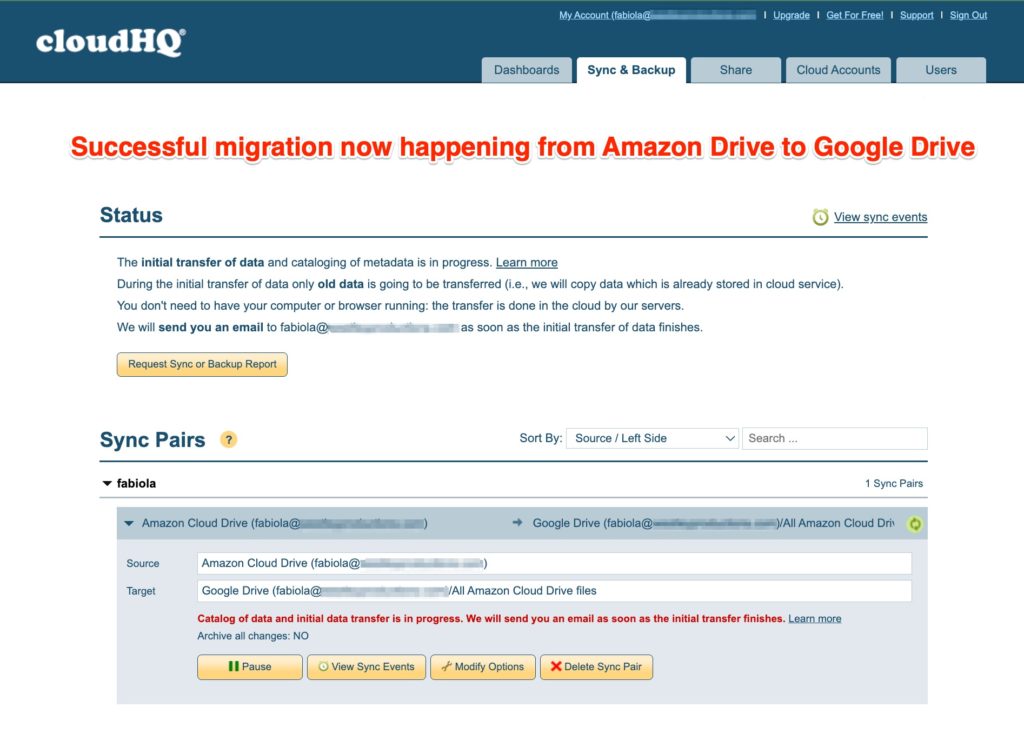
You can always revisit this page by visiting your “Sync & Backup” tab, and rest comfortably knowing that just because Amazon is killing Amazon Cloud Drive, it doesn’t mean that your files have to vanish. With this solution, you can save your files and transfer them to a more reliable cloud storage solution provider of your choice.