Table of Contents
- Choosing the Right Email to PDF Converter
- How to Save an Email as a PDF
- How to Convert Multiple Emails as PDF
- How to Convert a Gmail Label as PDF
- How to Convert Your Entire Inbox as PDF
- Customizing PDF Settings
- How to Check on Your Emails to PDF Job
Choosing the Right Email to PDF Converter
When selecting an email to PDF converter, customers should consider several key features to ensure they choose a tool that meets their specific needs. The market offers a variety of popular conversion tools, each with its own strengths and capabilities.
Key features to look for
- Batch conversion: Look for software that allows users to convert multiple email files to PDF format in a single attempt. This feature saves time and streamlines the process, especially when dealing with large volumes of emails.
- File size handling: Choose a converter that doesn’t have file size limitations. This ensures users can convert email files without worrying about size restrictions.
- Format preservation: The ideal tool should maintain the original format and structure of all files and folders during the email PDF conversion process. This preserves the integrity of the email content and attachments.
- Attachment handling: Select software capable of converting emails to PDFs with their respective attachments. This ensures all relevant information is included in the final PDF document.
- Security features: For protecting sensitive information, consider tools that offer security options such as passwords and 256-bit military encryption.
- Compatibility: Choose software that is compatible with various email formats and operating systems to ensure versatility.
There are many PDF converters on the market today, the most notable being Adobe since it created the PDF format. That said, it is by far the most cumbersome software to work with, using older technology that is clunky and not very intuitive. Also, they haven’t made it very easy to save emails as PDF.
After careful scrutiny, cloudHQ decided to create its very own Email to PDF converter to meet the market’s demands that simply weren’t being addressed. Below, we cover how to use it in four simple ways—all in 3 clicks or less—and which settings you can use to further tailor how you save emails to PDF files.
1. How to Save an Email as a PDF
Converting a single email to PDF is a straightforward process that starts with selecting the desired email. Users should open their email client and navigate to the specific message they want to convert. This process is specific to Gmail and Google Workplace email platforms.
To save one email with the Save Emails as PDF app, simply:
- Select your email.
- Click on the PDF download icon.
- Select “Save conversations as PDF.”
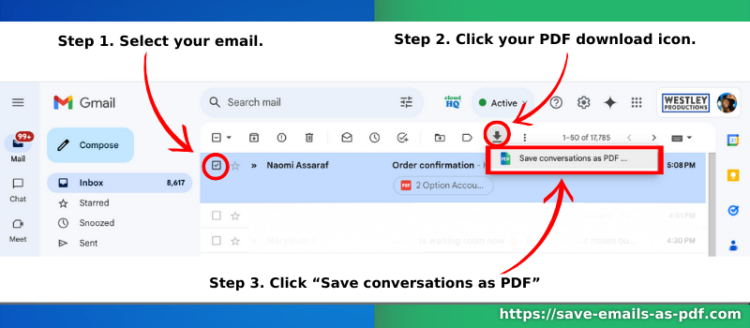
And that’s it! In just a few simple steps, you can effortlessly convert any email into a PDF, ensuring your important messages are saved securely and ready for easy sharing or archiving. This quick process keeps your emails organized and accessible whenever you need them.
2. How to Convert Multiple Emails as PDF
Converting multiple emails to PDF at once is an efficient way to save time, especially when dealing with bulk communications. This process is ideal for Gmail and Google Workspace email platforms, allowing you to archive multiple conversations quickly and securely.
To convert multiple emails with the Save Emails as PDF app, simply:
- Select your emails by checking the boxes next to each message.
- Click on the PDF download icon in your toolbar.
- Click “Save conversations as PDF.”
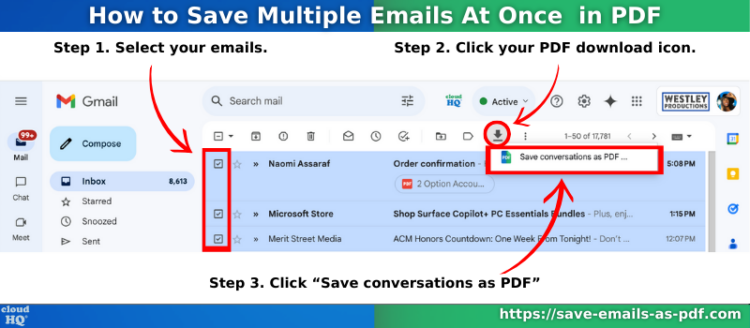
By following these steps, you can easily convert multiple emails into PDFs all at once, saving time and effort. This method is perfect for keeping bulk conversations organized, archived, and accessible whenever you need them. It’s a fast, reliable way to manage your email records.
3. How to Convert a Gmail Label as PDF
Saving an entire Gmail label as a PDF is perfect for organizing and archiving conversations by category. This feature is particularly useful for preserving specific threads, such as client communications, project updates, or any labeled emails.
To save a Gmail label with Save Emails as PDF, simply:
- Hover your mouse over a Gmail label.
- Click on the 3 dots that appear next to the label.
- Click on “Save label as PDF, HTML, or TXT.”
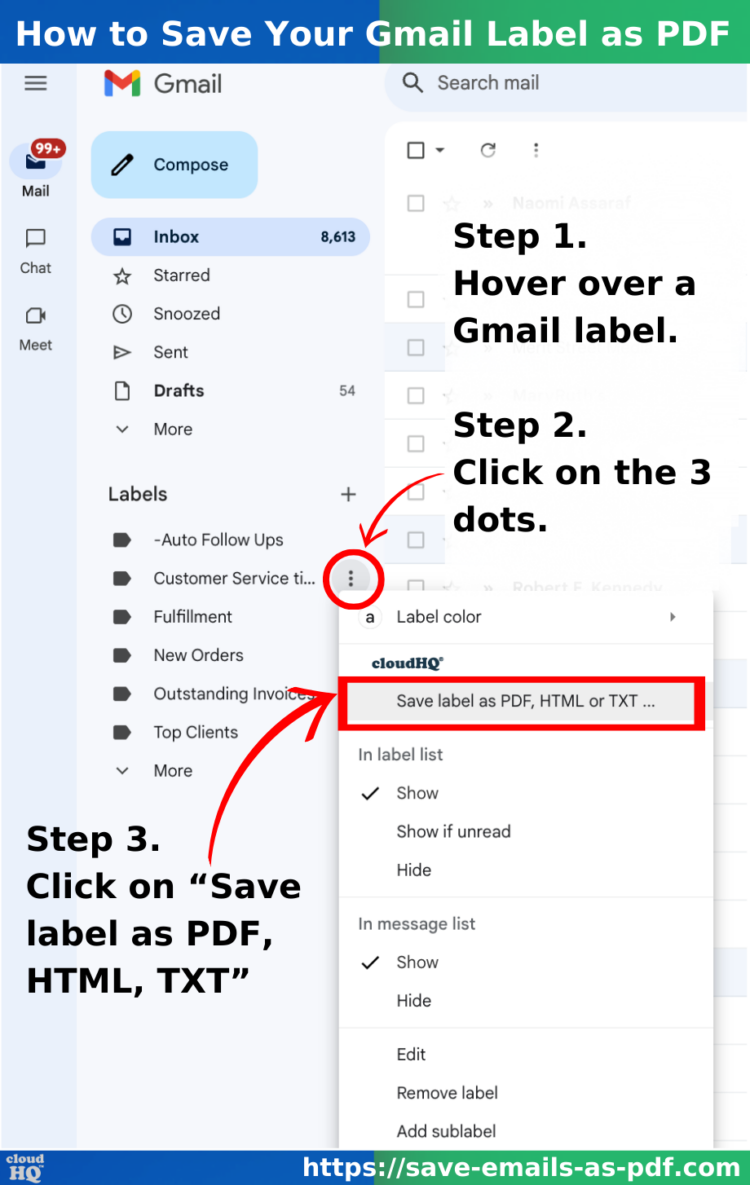
With just a few clicks, you can save entire email categories as PDFs, making it simple to organize and archive important conversations. Whether you’re preserving client communications or project updates, this process ensures that your labeled emails are neatly stored and easy to access whenever needed.
4. How to Convert Your Entire Inbox as PDF
Saving your entire inbox as a PDF is a great way to back up all your emails in one go, ensuring that all your communications are archived securely and conveniently. This method is especially useful for bulk archiving or legal purposes where complete records are required.
To save your entire inbox with the Save Emails as PDF app, simply:
- Click on the “Select Email” square. This will select the first 50 emails visible in your inbox.
- Click on the “Select all XYZ conversations in inbox,” which will select all the emails in your entire inbox.
- Click on the download PDF icon, and select “Save Conversations as PDF.”
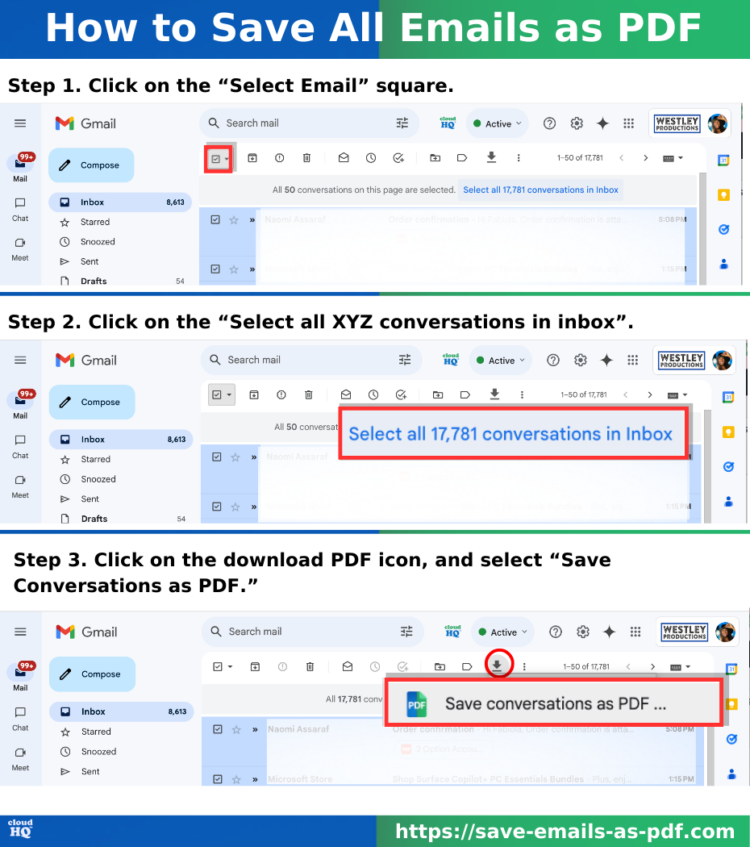
By following these steps, you can easily back up your entire inbox or any number of emails into convenient PDF packages. Whether you’re organizing individual emails, multiple conversations, or even entire labels, this process ensures your communications are securely archived and ready for easy access. With the Save Emails as PDF app, managing your email records has never been more efficient, giving you peace of mind that your important information is safely stored and organized.
Customizing PDF Settings
Before converting your emails to PDF, you have the option to customize various settings, giving you more control over how your final document looks and functions. In any of the methods described above, once you initiate the process of saving emails as PDFs, a pop-up will appear, allowing you to adjust your preferences.
Below are some of the key customization options available:
- Select your conversion format: Choose between PDF, TXT, or HTML.

- Packaging: Decide if you want to save each email as an individual PDF, or merge all emails selected into one single PDF file.

- Name your PDF package: This will be the file name of your saved PDF document.

- Sort your messages: Organize emails by oldest to newest, or newest to oldest.

- Paper format: Select from various paper sizes for printing such as: letter, legal, tabloid, or international sizes like A0, A1, A2, A3, A4, and A5.


- Page numbers: Include or exclude page numbers.

- Embed attachments: Choose whether to embed email attachments after the email body in the PDF file.

- Create separate attachment packages: If preferred, you can create a separate PDF that contains only your email attachments.

- Compact format: This option removes unnecessary content like email signatures to reduce the size of your PDF, which is helpful if you plan to print your PDF file and want to save on paper.

- Group emails into conversations: This feature groups related emails by topic, which is especially helpful for discovering and organizing emails by project or client.

- Encrypt your PDF package: You can add an extra layer of security by encrypting your PDF with a password.

After customizing your settings, simply click the “Start Conversion” button to begin. The settings page, as shown below, allows you to make any final adjustments in the pop-up before the conversion starts.
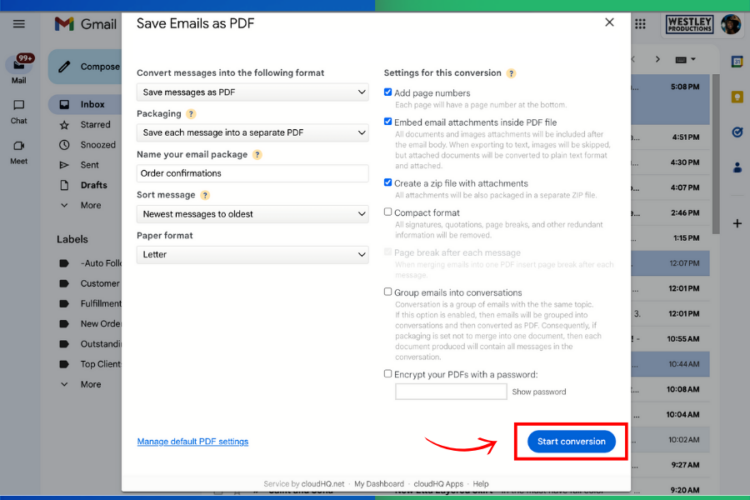
If you plan to run multiple email-to-PDF conversions, you can save your preferred settings as the default by clicking “Manage default PDF settings” at the bottom left of the page for future convenience.
![Save to pdf settings [default] How to get to your save to pdf settings](https://blog.cloudhq.net/wp-content/uploads/2024/09/Click-here-to-select-your-Save-to-PDF-settings-750x500.png)
This will take you to your default settings, where you can configure your preferences for all future conversions. It’s incredibly convenient—once set, anytime you start a new PDF job, your settings will already be applied, and all you need to do is click “Start Conversion.”

How to Check on Your Emails to PDF Job
Once you’ve started the conversion process, all you have to do is sit back and relax. cloudHQ will work in the background compiling your PDF file(s) and send you an email once it’s complete with a link to your downloadable PDF package.
You can also check on the status of your PDF job at any time by clicking on:
- The cloudHQ logo on top of your inbox
- Save as PDF
- Go to Dashboard

A new page will open, allowing you to monitor the status of your job. The dashboard, shown below, indicates when your job is ready to download—just double-click the file name. You also have options to rename, share, or delete the file.
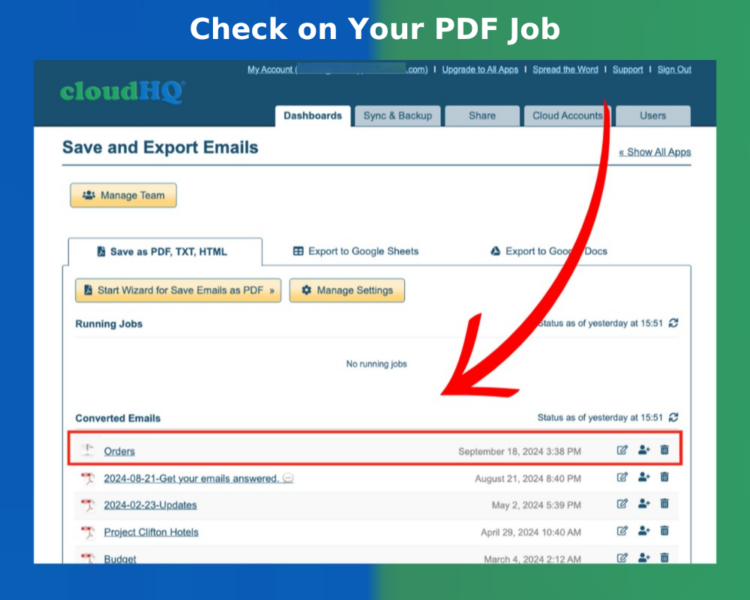
Double-click the file, and your emails are instantly downloaded to your computer’s hard drive, and you’re done!
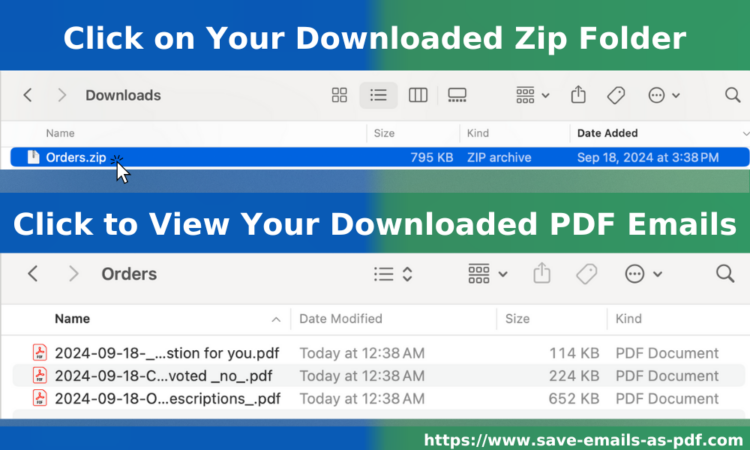
The emails are now accessible in PDF files, allowing for offline viewing, easy sharing, and integration with document management systems. This method preserves the email’s original formatting and content, making it an effective way to archive important correspondence or prepare emails for legal or business purposes.
Conclusion
Converting emails to PDF is an efficient and secure way to store, share, and manage your important correspondence. Whether you need to archive individual emails, organize entire inboxes, or manage emails by category, the tools described here provide a variety of ways to meet your needs. With customizable settings and options for encryption, you can ensure your PDFs are tailored to your requirements. Saving emails as PDFs has never been easier, making it an essential solution for businesses, legal professionals, and individuals alike.