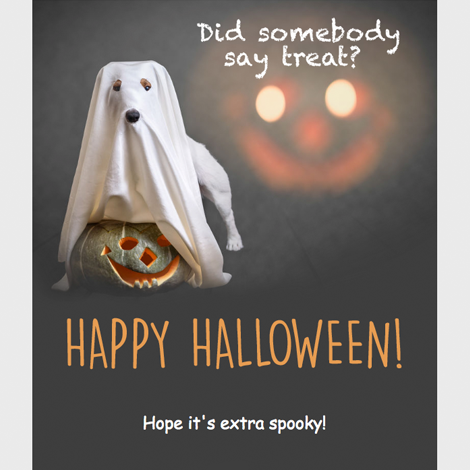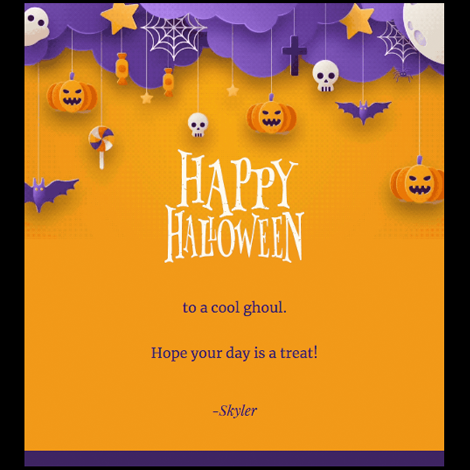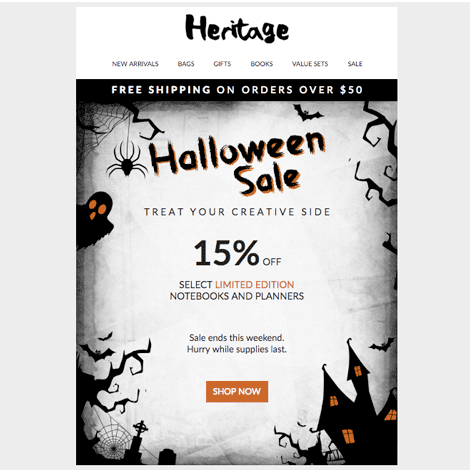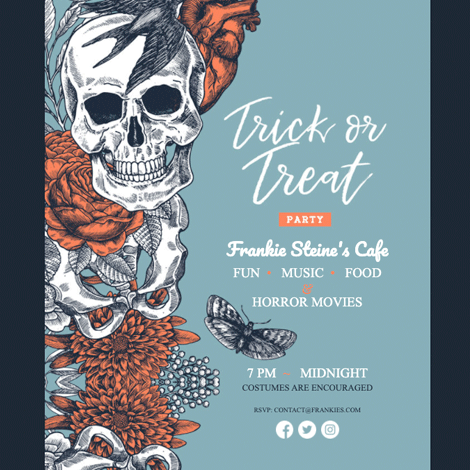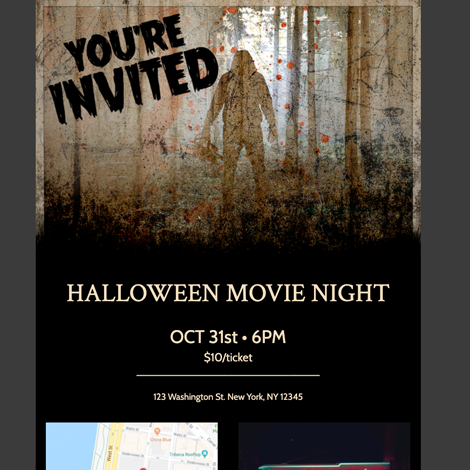When pumpkins appear in abundance, and ghouls and goblins make their appearance, it’s time to switch to autumn happenings and communicate in an entirely new way. Halloween is the second-largest commercial holiday, with billions spent as we decorate our homes and businesses for this spooky time of the year.
What are you doing to celebrate? You don’t have your marketing planned out just yet? No worries, there’s an app that can help you be as creative as you like. Keep it upbeat with pumpkins and autumn leaves. Make it spooky with creepie-crawlies and monsters. Whatever your preferences are, you’ll be covered with Gmail Email Templates guiding your way.
Imagine being able to duplicate the formatting of your competitor’s emails, or simply using one of the hundreds of professionally-designed email templates that cloudHQ already designed for you! Think of how much time that will save as you get your email messages ready to send.
Create Halloween Email Templates With Just a Few Clicks
What’s the most challenging part of creating fun, motivating marketing messages? For many, it’s coming up with the idea. With Gmail Email Templates as a value-added feature to your Gmail account, you’ll be able to select one of more than 500 Halloween templates, all free to use and ready for you to craft your message. It’s the easiest way to get your news out to your audience in no time.
Take a look at the selection below.
How to Start Using Gmail Email Templates by cloudHQ
If you’re tasked with creating an email message or campaign today, you can quickly complete your task in five easy steps.
Step 1: Install Gmail Email Templates
Pull up Gmail Email Templates by cloudHQ in a Chrome browser window. Click Add to Chrome.
Step 2: Structure Your Email Template
You have three options:
- Copy any email that you received from your Gmail inbox:
- From your Gmail account, navigate to your favorite email you wish to use as a template. Click the “Save To” button located on the options bar in your Gmail window. It looks like a downward arrow pointing to a line. A drop-down menu will appear; click “Convert to Template.” Here’s a quick movie to show you how easy this is to accomplish.
A popup box will appear, giving you access to an open library of template possibilities. You’ll find your new template is waiting for you in the library. Click the “Use this template” button and start customizing!
- From your Gmail account, navigate to your favorite email you wish to use as a template. Click the “Save To” button located on the options bar in your Gmail window. It looks like a downward arrow pointing to a line. A drop-down menu will appear; click “Convert to Template.” Here’s a quick movie to show you how easy this is to accomplish.
- Use an already-designed email template (there’s a few above that you can easily see):
- After installing the extension, click on the new email templates icon and in the search bar, type in what you’re looking for. If it’s “Halloween,” just type that search term in, and you’ll see all the Halloween email templates populate for you. Find one you like and click on it. Here are step-by-step, image-based instructions for you to follow.
- You can also just create your own email template from scratch in our email editor. All images provided to you are royalty-free stock images, and it’s extremely intuitive to build with simple drag and drop capabilities.
Step 3: Customize
Now you’re ready to customize the email with your data and information. Click the images, text, and other information, filling it in with your details, media, and information as necessary.
Step 4: Send it!
Hit the send button. Sit back and celebrate another successful Halloween office email.
But now we feel like we’ve left you out in the woods. Maybe you’re lacking an easy way to bulk send your Halloween email as an email marketing campaign? We have an easy solution for you: MailKing.
Maximizing Email Marketing Results With MailKing
So now that you have an awesome email template for Halloween, you can send it to as many people as you like individually.
Orrrrr, if you plan to have a Halloween sale or want to distribute your Halloween email to your entire email marketing list, MailKing does just that. This small business email marketing software is designed to serve email lists of 10,000 email addresses or less, and lets you send your email marketing campaign straight from your own Gmail, so there’s nothing too complicated to have to learn.
How to Start Sending Emails With MailKing
Step 1: Install MailKing
Pull up MailKing by cloudHQ in a Chrome browser window. Click Add to Chrome.
Step 2: Design your campaign
With your email customized and ready to go, click the MailKing button in your composer window’s options bar: it’s a blue button showing a white chess piece. Give your email campaign a name to help you remember it in the future.
Step 3: Craft your emails
You can add email recipients manually by clicking “Add” and entering email addresses, or you can upload in one of three ways:
- Import from Google Spreadsheet
- Upload from CSV or Excel
- Import from Google Contacts
Choose the “From” name for your emails. This can be your business name, personal name, event name, or anything else.
Then add a spooky email subject line that gets your audience’s attention. We even recently wrote an article about 100 Halloween Email Subject Lines to help you get this fun project off the ground!
Friendly Tip: If you don’t have an email marketing list, and want one, just run our app Email List Builder through your Gmail account, and it’ll export every single email address you ever exchanged emails with in your entire Gmail inbox, or a Gmail label (it’ll ask you which you want to do). Once it’s exported into a Google Sheet, you can simply upload that spreadsheet as your email list for your email campaign.
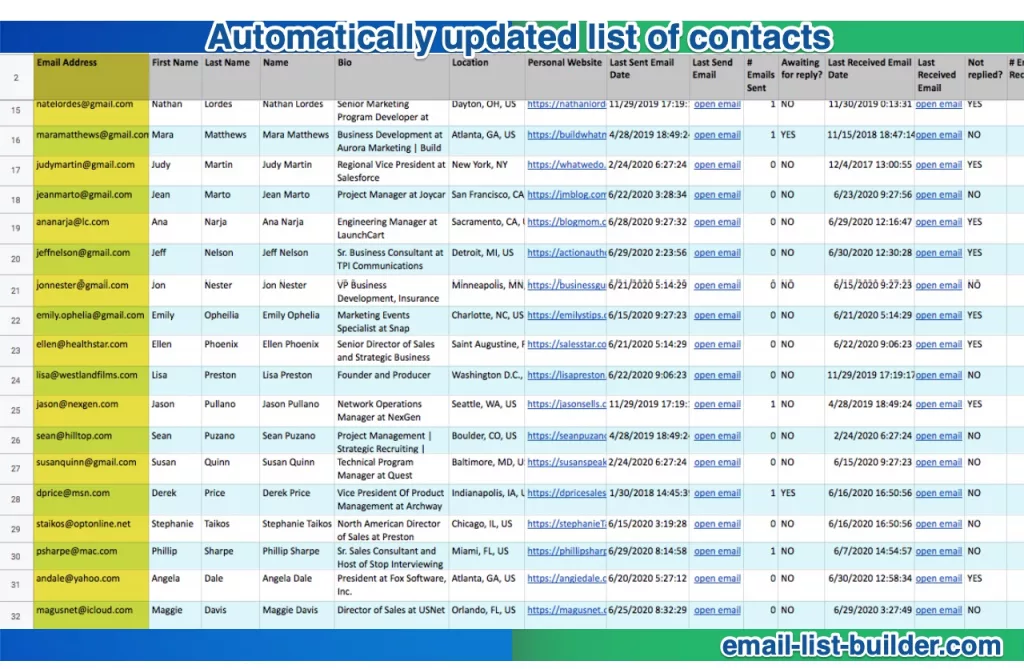
Step 4: Review
Above the “From” name, you’ll find “Edit” and “Preview.” Use these buttons to view your email just as your recipients see it. Be sure to check the “Desktop” and “Mobile” options to see how your campaign will be delivered on both platforms. Make edits accordingly.
Step 5: Send
Now comes the fun part; hit send! Your campaign is on its way, sticking to Google’s send limits. Once the campaign is sent, you can view the results by clicking on the name of the campaign in your MailKing dashboard. There, you’ll find all of the statistics you need before crafting your next campaign, such as open rates and link clicks.
Before the ghouls and goblins disappear for another year, take advantage of this email marketing app today.