Today, we’re announcing our newest Chrome extension, Backup and Archive Emails to AWS S3.
We decided to create this for you because of these two very dominant business trends:
- We use Gmail for all business communications, and
- Many of us are freelancing, and are even starting small companies.
**How is that relevant to you? Read below.
You Are Legally Required to Keep Email Archives
Did you know?
If your business ever gets sued, and you can’t produce an email that the court asks you for, you’re automatically found in contempt of court and more often than not, found guilty.
That’s why every company “in the know” backs up and archives their emails… because they’re legally required to keep a record of all their emails – and so are you.
Now, we can use cloud storage like Dropbox or G Suite, but one of the best winners in longer term archiving, has always been Amazon S3. Not only is it reliable, but it’s also offered at an unbeatable price
That’s why we decided to let you save your emails in an easy, 1-click way:
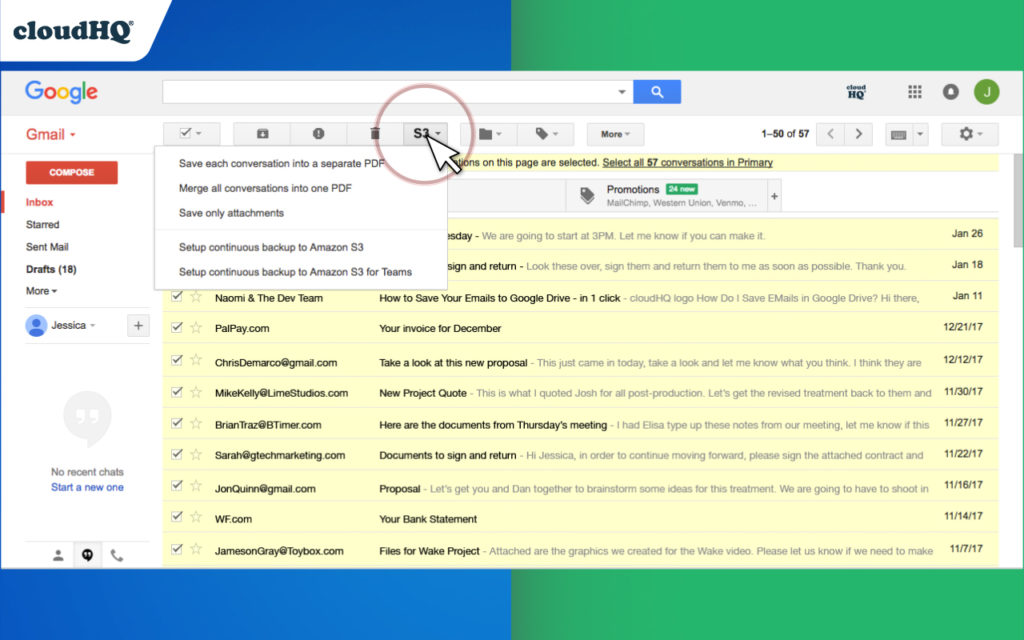
With this Chrome extension, you’ll be able to:
- Save each email conversation to a separate PDF
- Merge all email conversations to one PDF
- Save only email attachments
- Setup a continuous backup to Amazon S3
- Setup a continuous backup for your team to Amazon S3.
… all from within Gmail itself.
It’s great for administrators, team managers, and independent contractors to keep a secure record of email communication.
Want to give it a shot? Here’s a short 1 minute video explaining how to do it:
Step 1. Install “Backup and archive Gmail emails to Amazon S3”
Go to the Google Chrome web store and click on “Add to Chrome”.
It takes just one click to install this chrome extension in seconds, and you’ll be able to archive Gmail emails immediately.
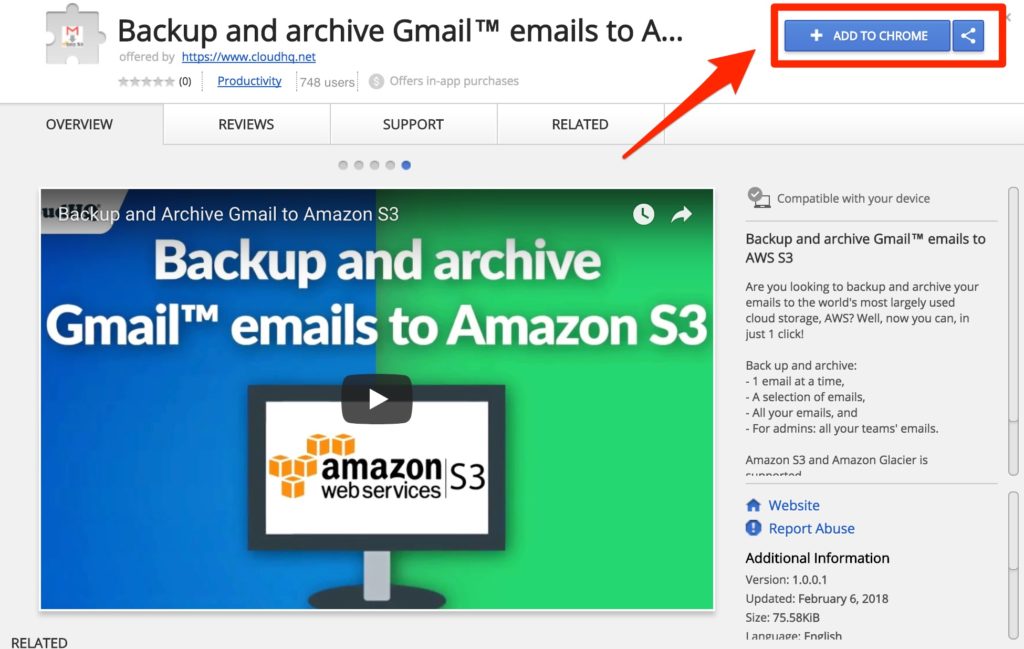
Once you’ve installed the chrome extension, your Gmail will automatically refresh and reload.
Step 2. Choose the Gmail Emails You Want to Save
Unless you’re planning to save every email, you’ll want to narrow down your email selection.
You can type keywords in the search box, and then just choose from the following drop down menu:
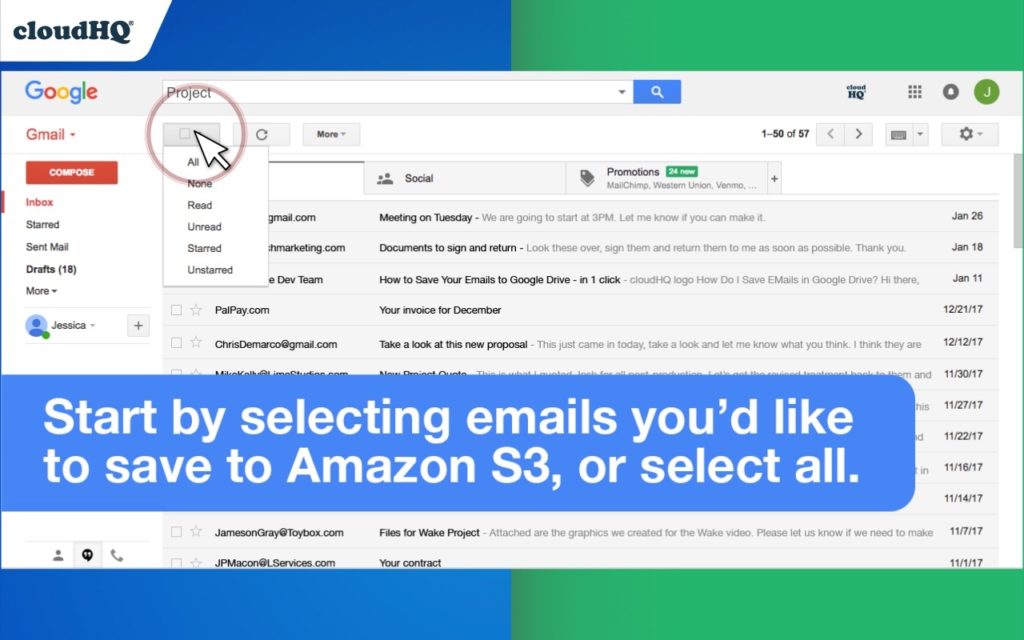
Step 3. Choose How to Save Your Emails
Once you’ve selected the emails you want to save to Amazon S3, click on the “S3” button (shown below), and then how you prefer to save your emails. In this case, we’re choosing to save all emails conversations into one PDF.
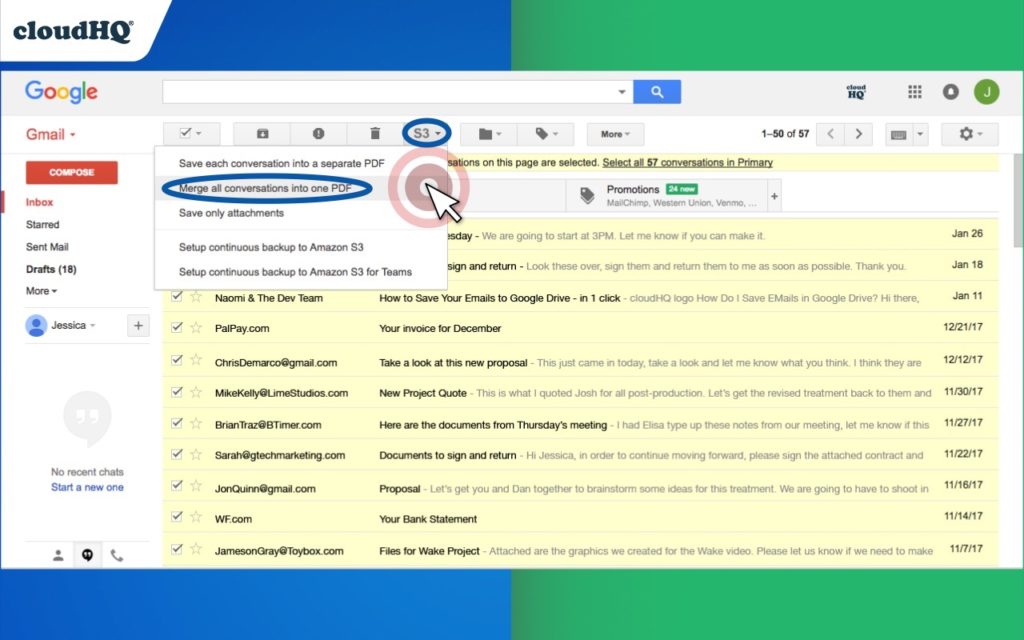
Which method you choose depends on what you need to save. If you only care about attachments (and not the email body), choose the third option.
If you want to save invoices from a certain time frame, you might want them all in one file.
Step 4. Pick Your Preferred S3 Folder (Directly From Gmail)
Now that you’ve chosen how you want your emails saved, you can select where you want to archive and back them up. You’ll be shown which folders you have in Amazon S3, as seen below:
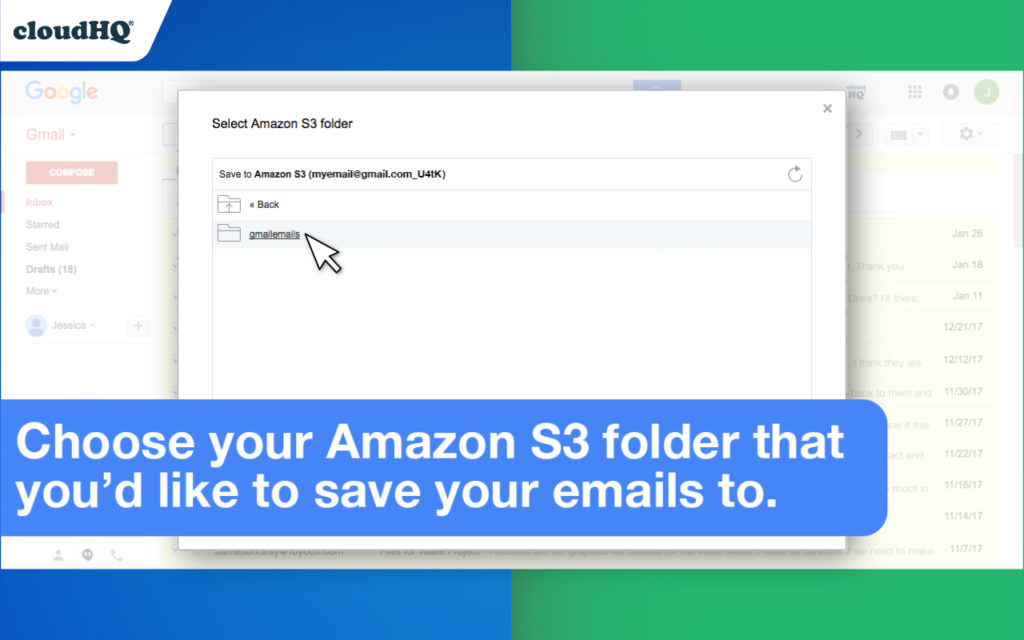
Once you’ve chosen the folder you want, press “save.”
*Pro tip: Prepare an empty folder in S3 ahead of time so that you only have your Gmail emails in that folder. This extension doesn’t allow you to create a folder in Amazon S3, so doing it ahead of time is a good idea.
Step 5. Your Email Backup Was a Success!
When your emails are finished saving, you’ll receive an email, and you’ll be able to see all your emails in your Amazon S3 account:

And that’s all there is to it!
With Backup and Archive Gmail Emails to Amazon S3, you can save important emails from your Gmail at a moment’s notice. Or, you can set up a continuous email backup for yourself or your entire team.
*Pro tip: Need extra assistance? You can contact support here.
Saving Your Emails to AWS S3 is FREE!
Backup and Archive Gmail Emails to Amazon S3 is free, until you decide to do a continuous backup for yourself or for your entire team.
Give it a try and see how well it works: