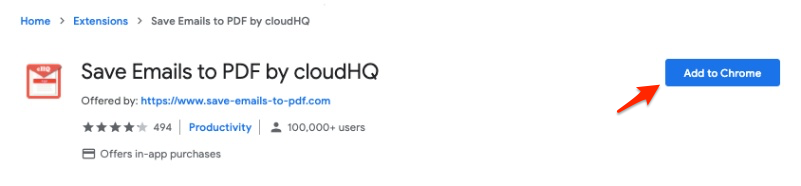Have you tried to attach emails in Gmail by copying text from one email into another email — only for it to turn into a big confusing mess?
Put an end to those messy copy-and-paste emails.
Now you can attach emails in Gmail in just a few clicks using our newly updated Gmail add-on tool: Save Emails to PDF.
There are two ways you can use this feature:
- Add emails inline into the body of a new email message
- Attach emails as PDFs
Here’s a step by step guide showing how easy it is to attach emails in Gmail using both methods:
Install the Save Emails to PDF Chrome Extension
To attach emails in Gmail, start by installing the Save Emails to PDF Chrome extension from the Chrome Webstore.
Save emails to PDF installs in seconds and is free to use for anyone with a Gmail account.
Option 1: Add Emails Inline
Let’s say you are the founder of a small company, and you’re working with a management consultant to improve team morale and productivity.
At your consultant’s suggestion, you sent a one-question survey to all three of your team members.
When you’ve received a reply from everyone, you can compile their answers in an email in just a few clicks. Then, you can send those answers to your consultant in a single email.
Here are the steps:
1. Select the emails you want to include
You can select one email or multiple emails.

If you have more than two emails, it may be helpful to add them to a label first so they’re all in one place.
Simply check the box next to each email you want to attach in Gmail.
2. Open a new email
Click the “Compose” button in Gmail to open a new email.

3. Choose “Insert Selected Emails as Inline”
In your compose window, you’ll see a new icon where you can attach emails.
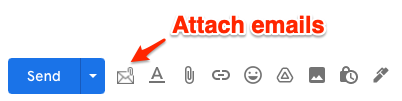
Click the icon and select “Insert Selected Emails as Inline.”
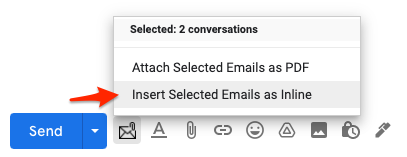
This will add the full text of all your selected emails as inline attachments — no copying and pasting required!
Option 2: Attach Emails as PDFs
If you’d prefer to attach your emails as PDFs rather than including them inline, you can do that with just a few clicks as well.
To attach emails as PDFs, follow the same steps as above, but choose “Attach Selected Emails as PDF.”
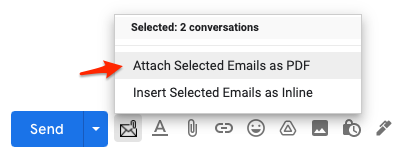
This will immediately convert every email you’ve selected to a PDF, then add it to your email as a normal attachment.
When to Attach Emails in Gmail
Attaching emails in Gmail is great for a variety of situations, including:
1. Customer support
- Add the text of previous conversations into a new email as you respond to support requests!
- Reply to multiple people from a single organization while attaching the emails you’re receiving from other people on their team.
2. Consultants and freelancers
- Compile your research in a single message to send to your client or for your personal records.
3. Business owners
- Gather receipts to send to your bookkeeper or account.
- Compile conversations with a contractor or freelancer to create a history of their work.
4. Anyone who spends a lot of time in Gmail
- During email conversations of any kind, attach and append previous conversations to help you complete your work.
Get Started in Less than a Minute
Save emails to PDF is free to use for anyone with a Gmail account. It installs in just seconds.
Give it a try and see how it works for yourself!