Table of Contents
- Introduction
- Why is Google Deleting Files in Google Drive?
- How to Backup Your Google Drive Files
- Comparing Backup Options
- The Need for Backup Solutions
- Google Drive as a Cloud Storage Solution
- Google Drive Backup Capabilities
- The Limitations of Google Drive Backup
- The Importance of External Backup Options
- Conclusion
Introduction
With over 2 billion monthly active users, Google Drive is one of the most popular and widely used cloud storage platforms. With its seamless file storage and synchronization capabilities, Google Drive has supported the way we store, access, and collaborate on our business files.
However, recent incidents have highlighted the potential risks of relying solely on cloud storage. Users have reported files mysteriously disappearing from their Google Drive accounts, leaving them without access to important documents and data. This raises an important question: Does Google Drive backup your files?
In this article, we will explore the backup capabilities of Google Drive, the limitations of its backup functionality, and why it is crucial to consider external backup options.
2. Why is Google Deleting Files in Google Drive?
The issue of disappearing files in Google Drive has been a cause for concern among users. In some cases, users have logged into their accounts only to find that their files have reverted back to a previous date, sometimes 6 months in the past. This sudden loss of data can be devastating, especially for those who rely on Google Drive for their personal or professional needs.
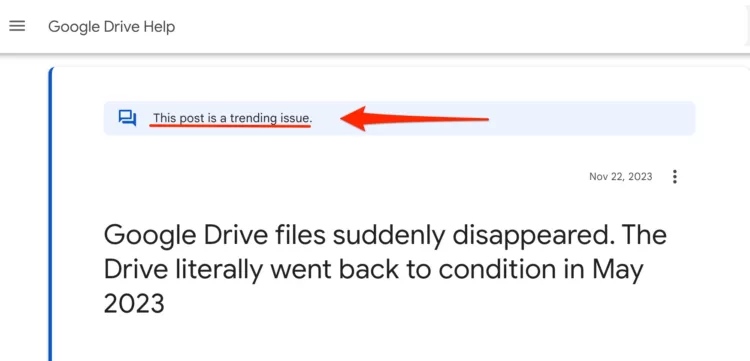 Reports suggest that the issue may be related to synchronization problems, where files are not being updated properly across devices. This can lead to outdated versions of files being displayed or even complete data loss. While Google has acknowledged the issue and is working to resolve it, the incident serves as a reminder of the importance of backing up your files.
Reports suggest that the issue may be related to synchronization problems, where files are not being updated properly across devices. This can lead to outdated versions of files being displayed or even complete data loss. While Google has acknowledged the issue and is working to resolve it, the incident serves as a reminder of the importance of backing up your files.
3. How to Backup Your Google Drive Files
We highly recommend securing your Google Drive data by utilizing the robust capabilities of Microsoft Sharepoint or Amazon S3 for cloud storage. These platforms offer unparalleled reliability and seamless synchronization, ensuring your data is always current and accessible.
Alternatively, while backing up to your computer’s hard drive is an option, it’s important to consider that this method may not provide the same level of real-time updating as a cloud-to-cloud backup. This can be critical in maintaining the most recent version of your files. To ensure comprehensive protection and convenience, here are detailed guides on how to backup your Google Drive files using all three methods, each tailored to meet your specific data security needs.
3.1 Backup Google Drive to Microsoft SharePoint
Another option for backing up your Google Drive files is to create a back up replica of it in Microsoft SharePoint. SharePoint is a cloud-based collaboration platform that allows teams to store, organize, and share files and documents. By creating a backup of Google Drive to SharePoint, you can leverage the backup capabilities of SharePoint to protect your files.
To backup your Google Drive files to Microsoft SharePoint, you can use the cloudHQ platform. Not only will it preserve your file formats, but it can also backup Google Drive in real time, with archive solutions; which is a fancy way to say that you can set up a backup, and forget it. Even if your Google Drive files are deleted, you’ll be able to access an archive of them in Sharepoint.
It’s easy. Here are the steps to backup your Google Drive files to Microsoft SharePoint using cloudHQ:
- Go to https://cloudhq.net/backup/google_drive/sharepoint
- Sign up for a cloudHQ account and connect your Google Drive and SharePoint accounts.
- Authorize Google Drive and Microsoft Sharepoint.
- Specify the source (Google Drive) and destination folder in Microsoft Sharepoint.
- Customize your backup settings, if desired.
- Start the sync or backup task and let cloudHQ handle the rest. Your files will be automatically transferred to Microsoft SharePoint even if you close the window.
By backing up your Google Drive files to Microsoft SharePoint, you can leverage the robust backup capabilities of SharePoint and ensure the safety and availability of your data.
3.2 Backup Google Drive to Amazon S3
Amazon S3 (Simple Storage Service) is a scalable and secure cloud storage solution provided by Amazon Web Services (AWS). It offers reliable and cost-effective storage options for backing up and archiving data. By backing up your Google Drive files to Amazon S3, you can benefit from the redundancy and durability offered by AWS.
To backup your Google Drive files to Amazon S3, you can once again rely on the cloudHQ platform. cloudHQ enables seamless integration between Google Drive and Amazon S3, allowing you to sync and backup your files across both platforms.
Here are the steps to backup your Google Drive files to Amazon S3 using cloudHQ:
- Go to https://cloudhq.net/backup/google_drive/amazon_s3
- Sign up for a cloudHQ account and connect your Google Drive and Amazon S3 accounts.
- Authorize Google Drive and Amazon S3.
- Specify the source (Google Drive) and destination folder in Amazon S3.
- Customize your backup settings, if desired.
- Start the sync or backup task and let cloudHQ handle the rest. Your files will be automatically transferred to Amazon S3.
By backing up your Google Drive files to Amazon S3, you can take advantage of the robust infrastructure provided by AWS and ensure the long-term storage and availability of your data.
3.3 Backup Google Drive to an External Hard Drive
One option for backing up your Google Drive files is to use an external hard drive. This involves transferring your files from Google Drive to a physical storage device that you can keep in your possession. By creating a local copy of your files, you can have peace of mind knowing that they are not solely reliant on cloud storage.
- To backup your Google Drive files to an external hard drive, you can use Google Takeout.
- Simply “deselect all” on the top of your download choices

- Scroll down to Google Drive and select that option.
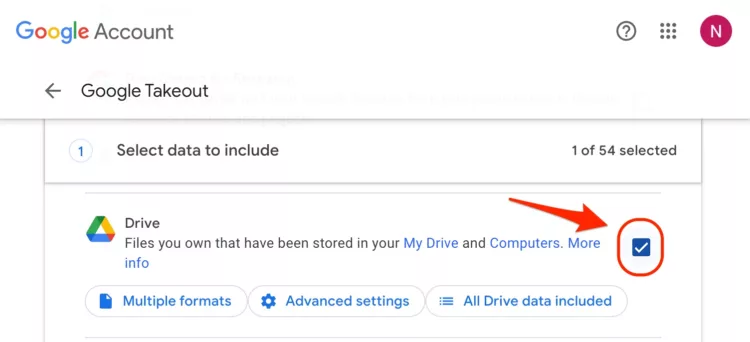
- Scroll all the way to the bottom and click ‘Next Step”
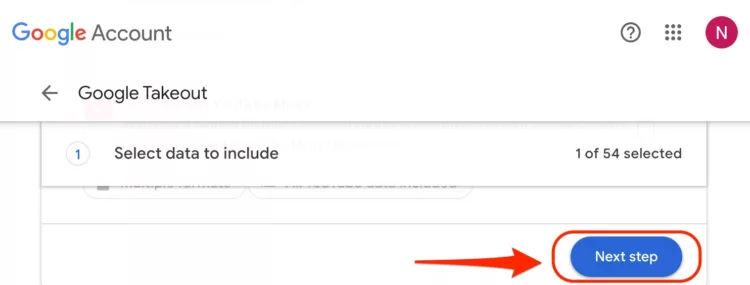
- Then select a download link via email, the frequency of this export, your file type, file size, and then “Create Export.”
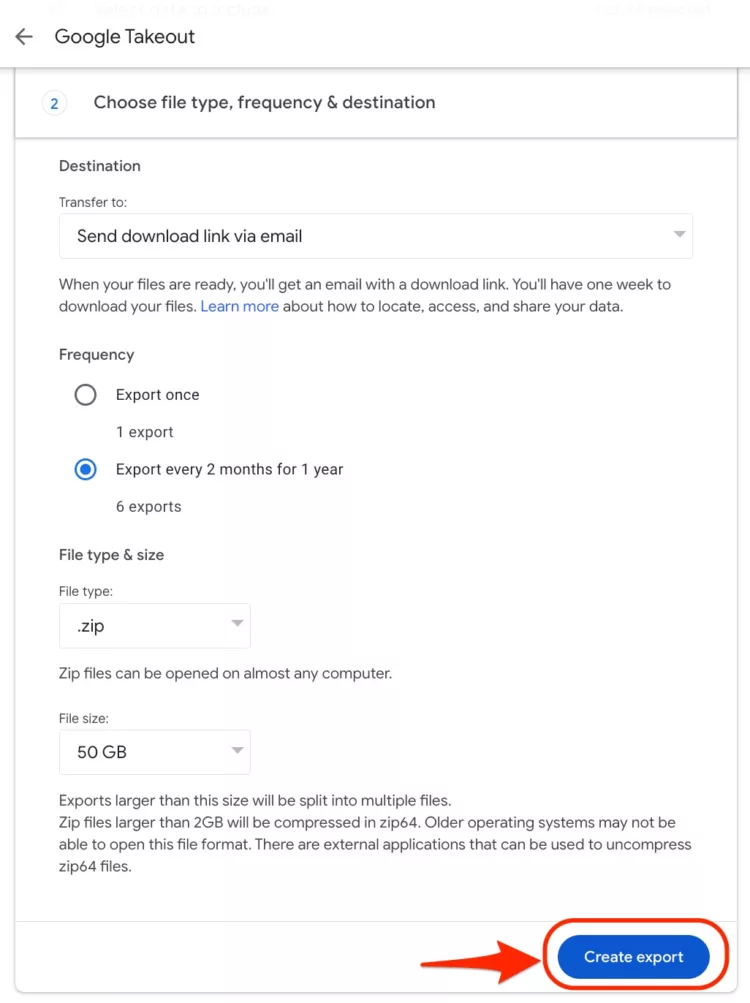
By backing up your Google Drive files to an external hard drive, you can ensure that you have a local copy of your data, providing an additional layer of protection against data loss.
4. Comparing Backup Options
When it comes to choosing an external backup option for your Google Drive files, it is important to consider the pros and cons of each solution. Let’s compare the three options we discussed earlier: backing up to an external hard drive, Microsoft SharePoint, and Amazon S3.
| Backup Option | Pros | Cons |
|---|---|---|
| External Hard Drive | – Complete control over your backup files | – Limited storage capacity |
| – Offline access to your files | – Susceptible to physical damage or loss | |
| Microsoft SharePoint | – Robust backup capabilities | – Requires a Microsoft SharePoint subscription |
| – Seamless integration with other Microsoft products | – Learning curve for SharePoint setup and configuration | |
| Amazon S3 | – Scalable and durable storage | – Requires an Amazon S3 subscription |
| – Redundancy for data protection | – Additional costs for data transfer and storage |
Consider your specific needs and priorities when choosing the backup option that best suits you.
5. The Need for Backup Solutions
The loss of data, whether due to accidental deletions, synchronization errors, or system failures, can have severe consequences. Losing important documents, photos, or videos can be not only frustrating but also detrimental to your personal or professional life. That’s why it is crucial to have a backup solution in place to safeguard your data and ensure its availability even in the face of unforeseen circumstances.
6. Google Drive as a Cloud Storage Solution
With generous storage space and seamless integration with other Google services, such as Google Docs, Sheets, and Slides, Google Drive has gained immense popularity among individuals and businesses alike, boasting over 2 billion active monthly users.
One of the key advantages of using Google Drive is the ability to access your files from anywhere, at any time. Whether you’re on your computer, smartphone, or tablet, you can easily retrieve and work on your files without the need for physical storage devices. This convenience has made Google Drive a go-to solution for individuals and teams seeking a centralized and accessible file storage system.
7. Google Drive Backup Capabilities
Google Drive does provide backup capabilities for its users, although it is important to understand the limitations of this functionality. Google maintains backups of primary data for disaster recovery and business continuity purposes. This means that in the event of hardware failures, data center outages, or natural disasters, Google has measures in place to restore data and ensure the continuity of its services.
However, it is important to note that Google’s backup system is primarily designed for its own internal operations and is not intended as a comprehensive backup solution for individual users. While Google may have safeguards in place to protect your data from catastrophic events, it does not offer a mechanism to recover files that have been accidentally deleted or lost due to synchronization errors.
8. The Limitations of Google Drive Backup
While Google Drive offers some level of backup protection, it is not immune to data loss. Accidental deletions, synchronization failures, or even malicious activities can result in the permanent loss of your files. Google’s backup system is not designed to provide granular recovery options for individual users, making it essential to consider additional backup solutions to ensure the safety and availability of your data.
9. The Importance of External Backup Options
To mitigate the risks associated with data loss, it is crucial to explore external backup options for your Google Drive files. By backing up your files to another cloud service or physical storage device, you can add an extra layer of protection and ensure the continuity of your data even in the face of unforeseen events.
Conclusion
In conclusion, the recent incidents of disappearing files in Google Drive serve as a reminder of the importance of backup solutions. While Google Drive offers some level of backup protection, it is not immune to data loss due to accidental deletions, synchronization errors, or other factors. By considering external backup options, such as backing up to an external hard drive, Microsoft SharePoint, or Amazon S3, you can add an extra layer of protection and ensure the continuity of your data.
cloudHQ provides a seamless and automated solution for backing up your Google Drive files to Microsoft SharePoint, Amazon S3, and other cloud services; ensuring the safety and availability of your files. Don’t wait until it’s too late; take proactive measures to backup your Google Drive files and protect your valuable data. Start backing up with cloudHQ today!