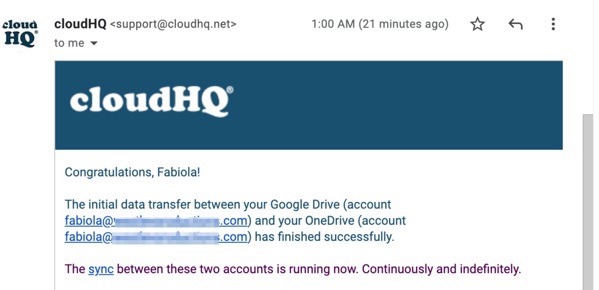How to backup your Google Drive files to another cloud storage solution like OneDrive or Dropbox is important if you feel like your files are valuable to you.
We suggest you backup your Google Drive files to any other cloud storage platform that is not in the Google ecosystem so that you will have better chances of accessing your data from a different service should Google Drive go down, or in case you experience a cyber attack.
In most cyber attacks, you’re left with many files that are deleted, or you are left with a few corrupted files. Let’s take a look at how to back up Google Drive below.
How to Backup Google Drive in 8 Straightforward Steps
- Go to cloudHQ and backup your Google Drive.
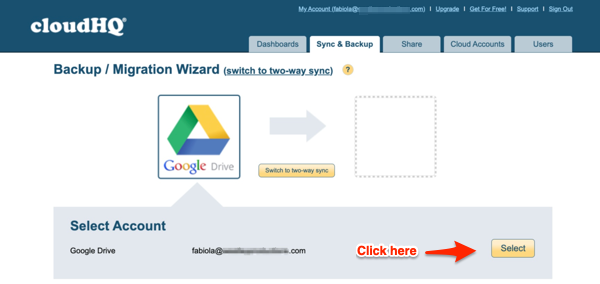
- Next step will be to select if you want to backup your entire Google Drive, a folder, or just a file. For this example, we chose to back up the entire Google Drive.
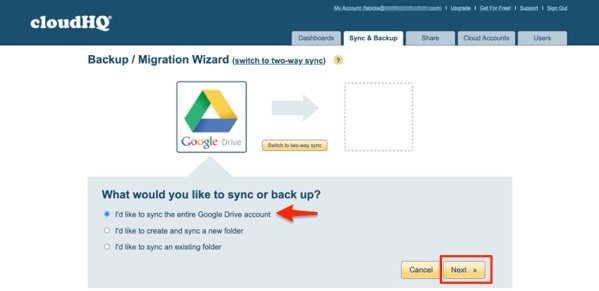
- Now, we will select which cloud storage will be our backup. For this example, we will select OneDrive by Microsoft by double clicking on it.
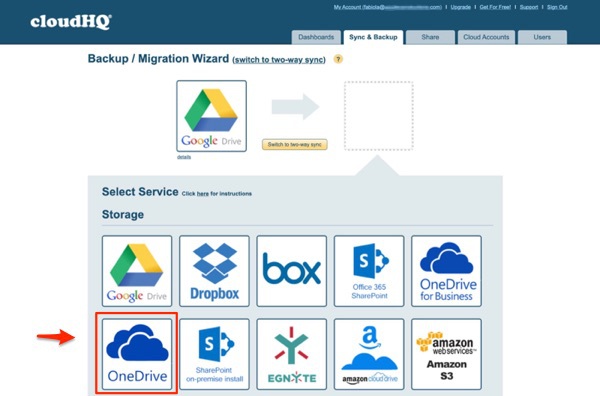
- Now that we selected OneDrive, we will click on the button “Add OneDrive.”
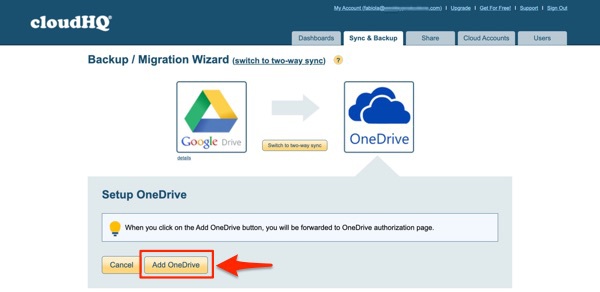
- We will now be forwarded to OneDrive to authorize our OneDrive account to confirm that we give cloudHQ permissions to read and write files from Google Drive to OneDrive so that you can have your backup completed. If you are hesitant about this step, please feel free to visit our security page and our privacy page where you will learn that we take both issues very seriously.
- Once you authenticate cloudHQ to OneDrive, you’ll move to the next step of the wizard, which is to let cloudHQ know where you want your Google Drive back up in OneDrive:
- Root folder: not suggested in case you use OneDrive for anything else, it can become difficult to locate
- Create a new folder for your Google Drive backup
- Backup to an existing folder in OneDriveFor this example, we’ll be going with #2, creating a new folder in OneDrive. This is a safe way to ensure that you can easily locate your backup of your Google Drive files.
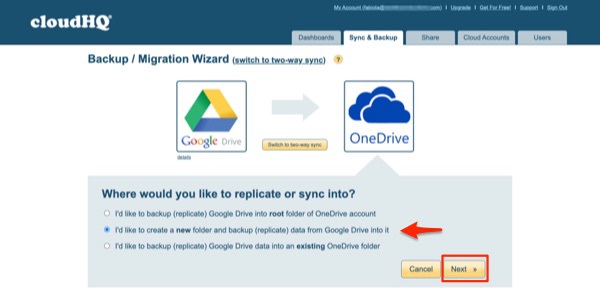

- Root folder: not suggested in case you use OneDrive for anything else, it can become difficult to locate
- You’re ready to start your backup! Here, we suggest making sure that you click on the 2 middle options, and click on “Start Sync“:
- Archive files before they are changed so that you can always find a previous version f your files. This is helpful because if you are ever “hacked” in Google Drive, cyber attacks usually only leave you with a few corrupted files, and most are entirely deleted.
- Automatically re-copy files if any tampering is detected.
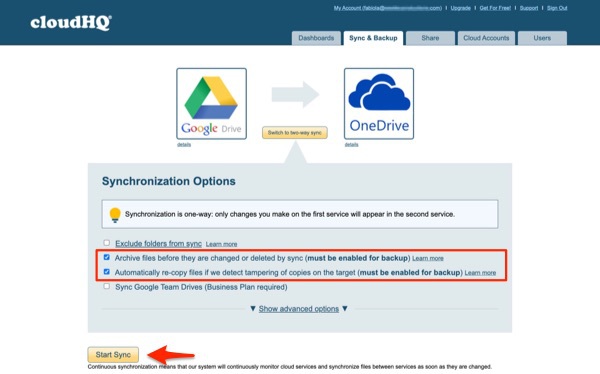
- Congratulations! You successfully set up a backup of your Google Drive to your OneDrive folder!
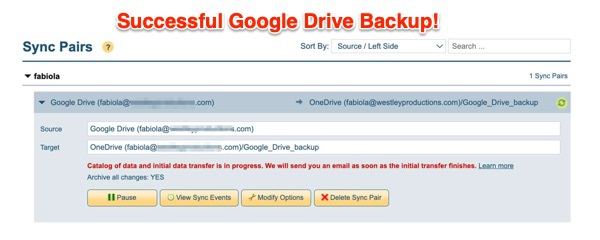
Once you set up your backup, you can close your computer because cloudHQ will continue to backup your files in the background. You’ll also get an email once the initial data transfer has been backed up, like the one below: