- How to Forward Multiple Emails in Gmail
- Step 1. Install Multi Email Forward for Gmail
- Step 2. Select the Emails to Forward
- 1. Forward a selection of emails to your new email account
- 2. Forward a Gmail Label to your new email account
- 3. Forward your entire inbox to your new email account
- Step 3. Successful Email Forward to Your New Email Address
Forwarding your inbox to another email address seems daunting at first, but it just takes a few clicks with Multi Email Forward by cloudHQ.
Many people need to forward their emails for a number of reasons: a change in jobs, email addresses, schools, employees, and so many more reasons that we could never cover them all. Instead, we’ll focus on how to get emails forwarded to another email address in a safe and efficient way.
How to Forward Multiple Emails in Gmail
We’re going to jump right into how to get started in 3 easy steps.
Step 1. Install Multi Email Forward for Gmail
Go to the Google Chrome store and install Multi Email Forward for Gmail.
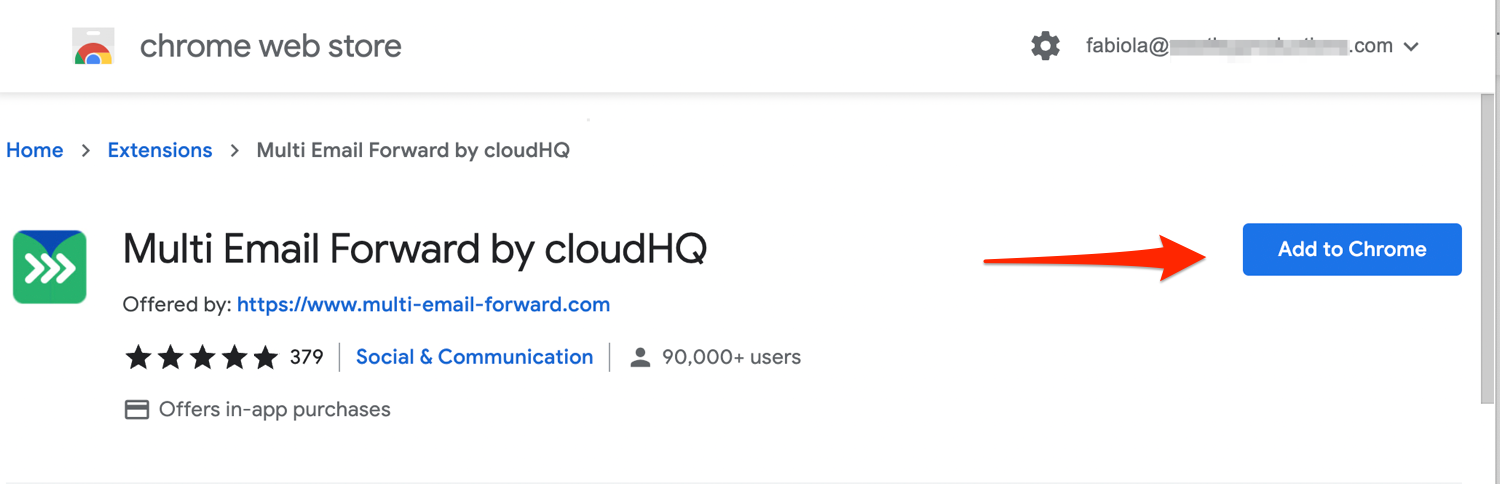
Step 2. Select the Emails to Forward
Navigate back to your inbox and select all the emails you want to forward. You can forward:
- A selection of emails
- An entire Gmail label
- Your entire inbox which forwards to a new email account
1. Forward a selection of emails to your new email account
To forward a selection of emails, simply select them from the left hand box next to your specific emails in your inbox.

Now you can click on the new arrow icon on the top of your Gmail inbox, and forward your selected emails individually.

Then you simply type the email address you want your selected emails forwarded to, and decide wether or not you want to preserve metadata. Then click on “Forward Emails.”
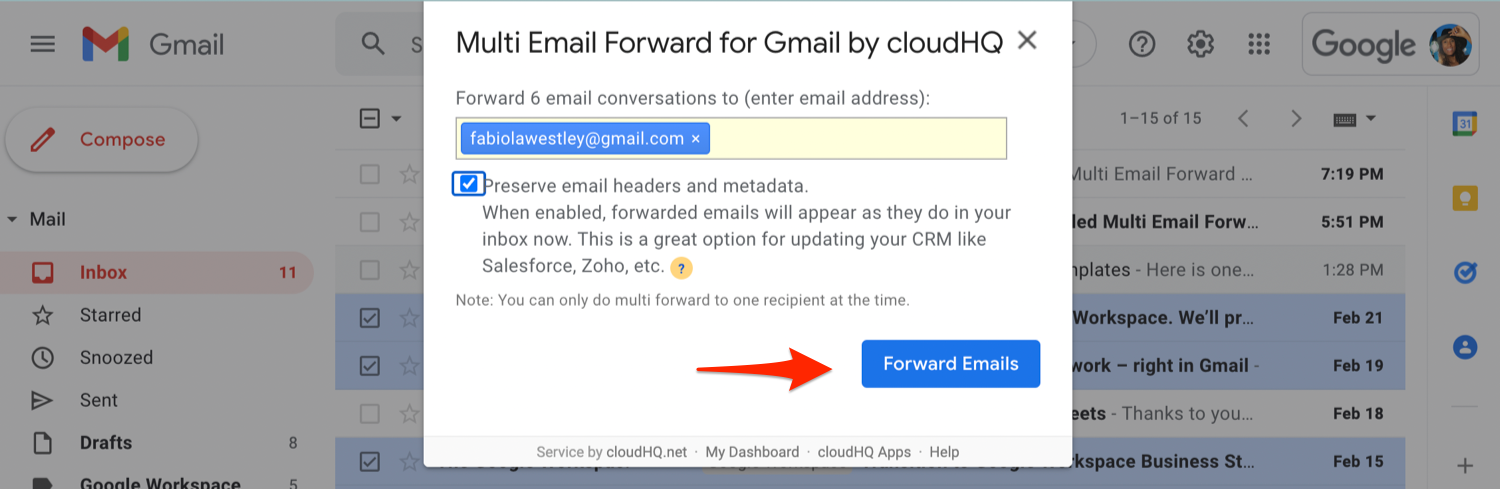
2. Forward a Gmail Label to your new email account
Forwarding a Gmail Label also replicates as a Gmail Label in your new email account. Hover over your Gmail Label until you see 3 vertical dots. When you see the 3 vertical dots, click on it and select “Forward all emails in the label.”
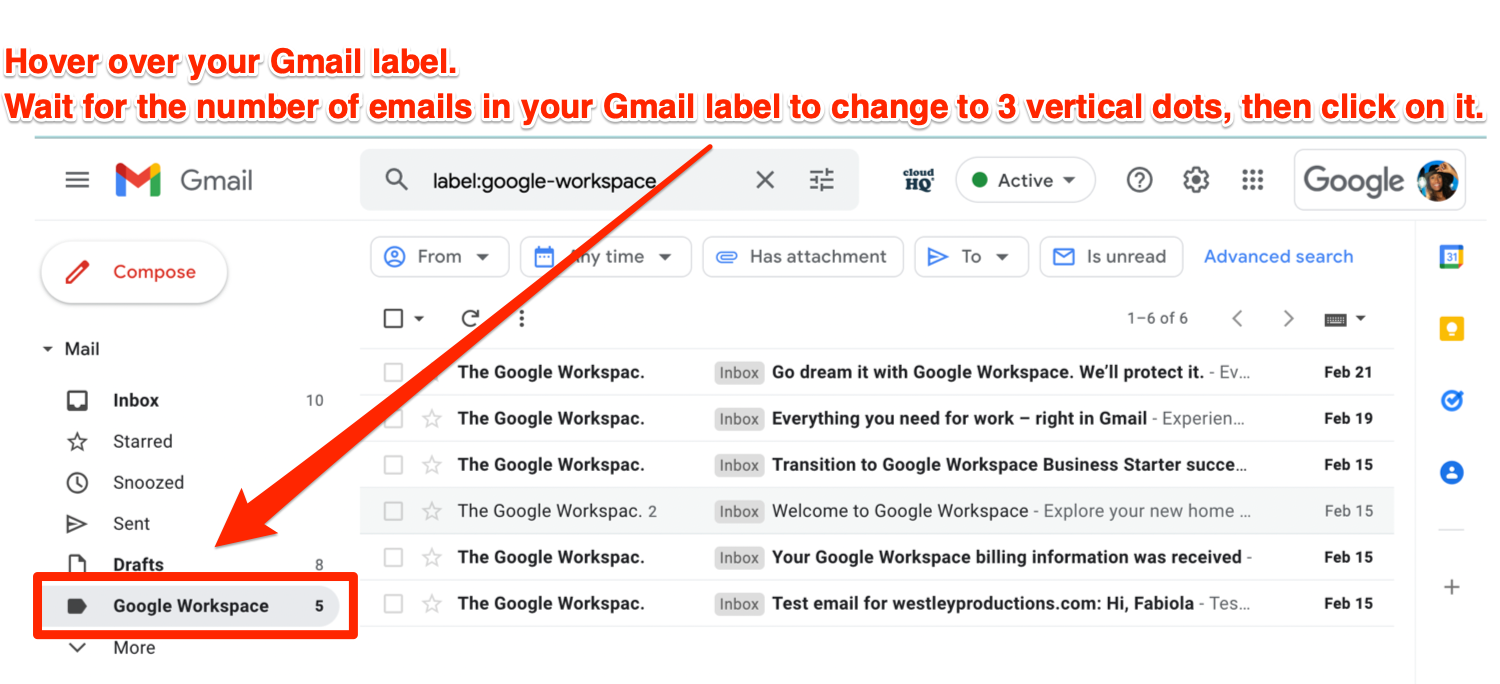
When you see the 3 vertical dots, click on it.
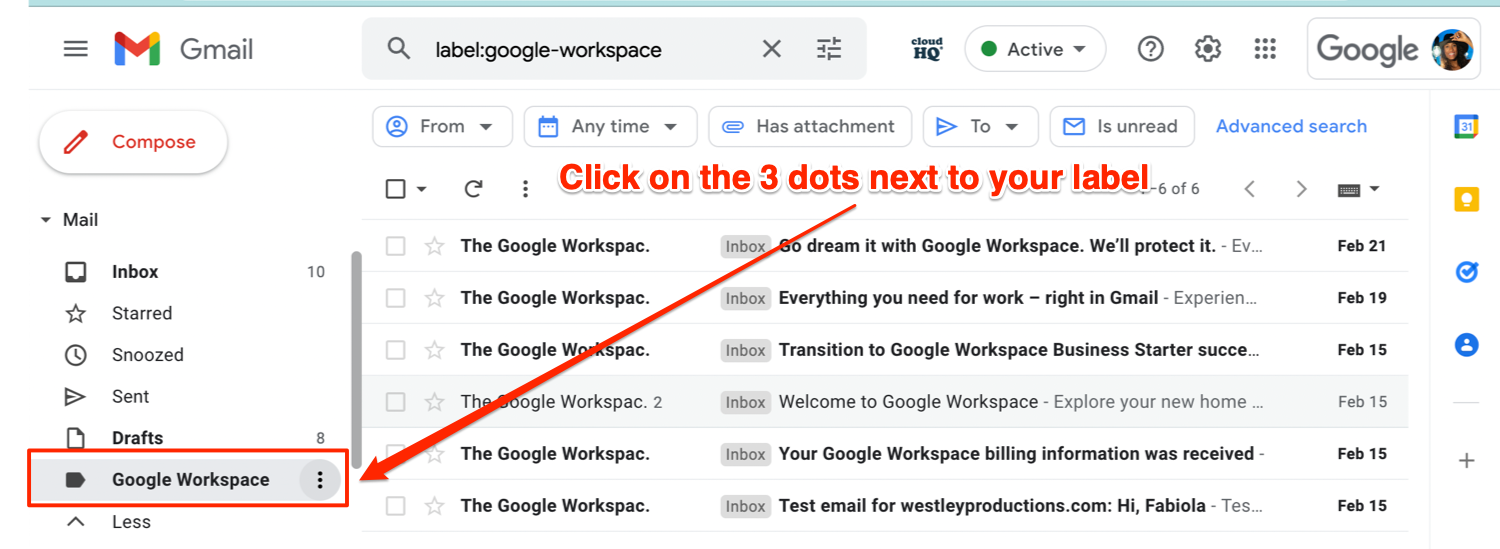
Select “Forward all emails in the label” to your new email account.
It’s noteworthy to also mention that there’s also an option to migrate your Gmail Label as a Gmail Label to your new email account. That option is only used when you want to delete the emails from your Gmail Label and have them reappear in a new Gmail Label and in your new email account.
For this example, we will continue with “Forward all emails in the label.”
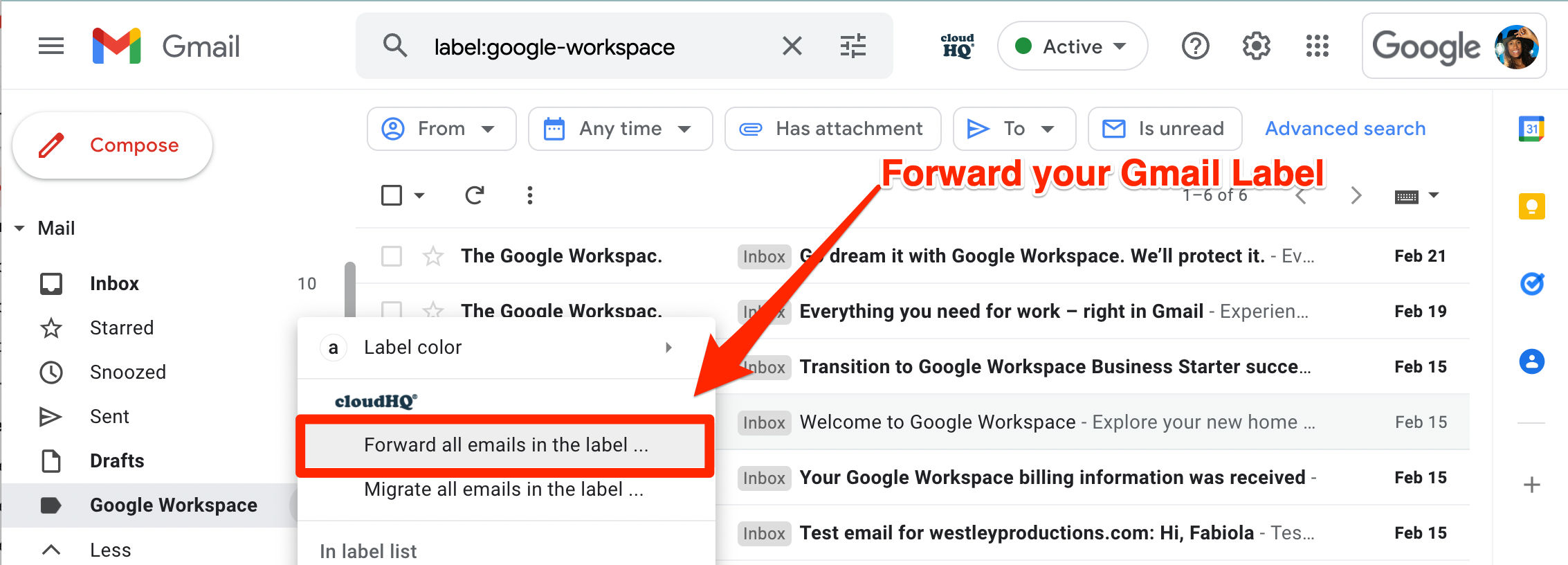
Once you selected “Forward all emails in the label,” simply type in the new email address you want your emails forwarded to, and select whether or not you want to keep the meta data of your emails. In this example, we will select to keep the meta data which gives important information around the name of photos or time stamps of any attachments being sent. Then click on “Forward emails,” and you’re done.
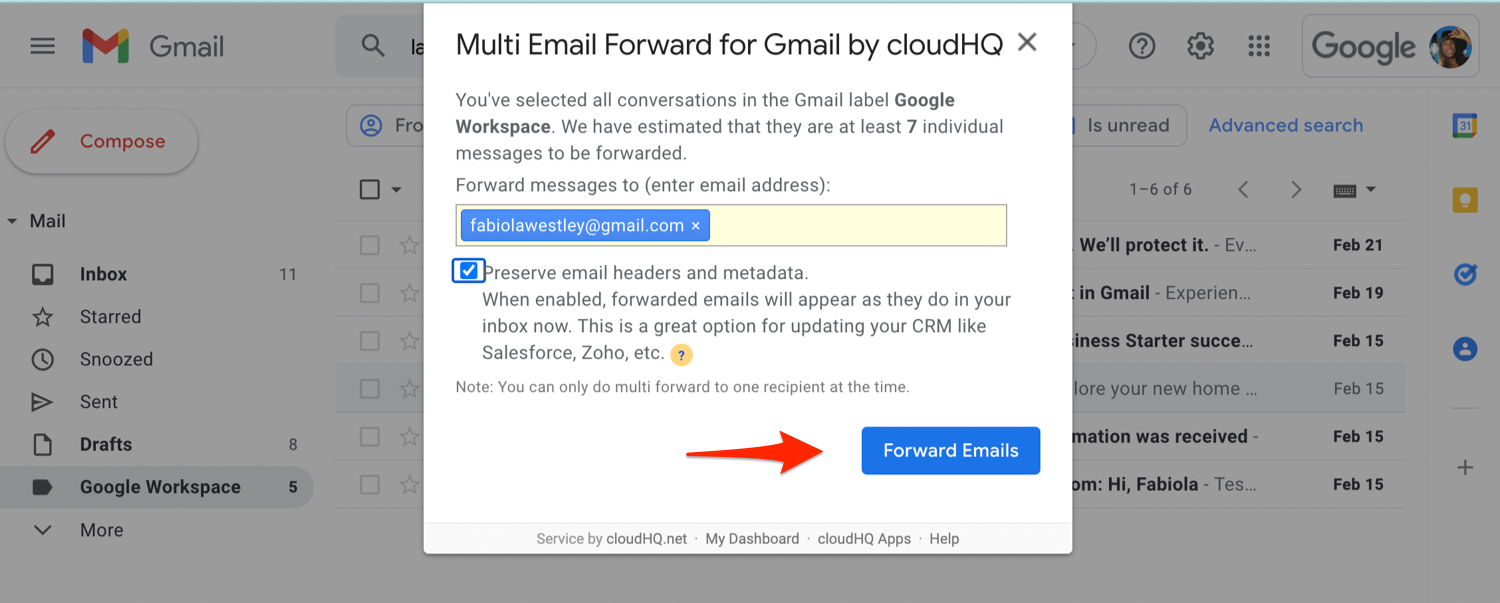
3. Forward your entire inbox to your new email account
If you’re looking to forward your entire inbox, simply select your entire inbox by selecting the box on the top of your emails, and then select “All.”
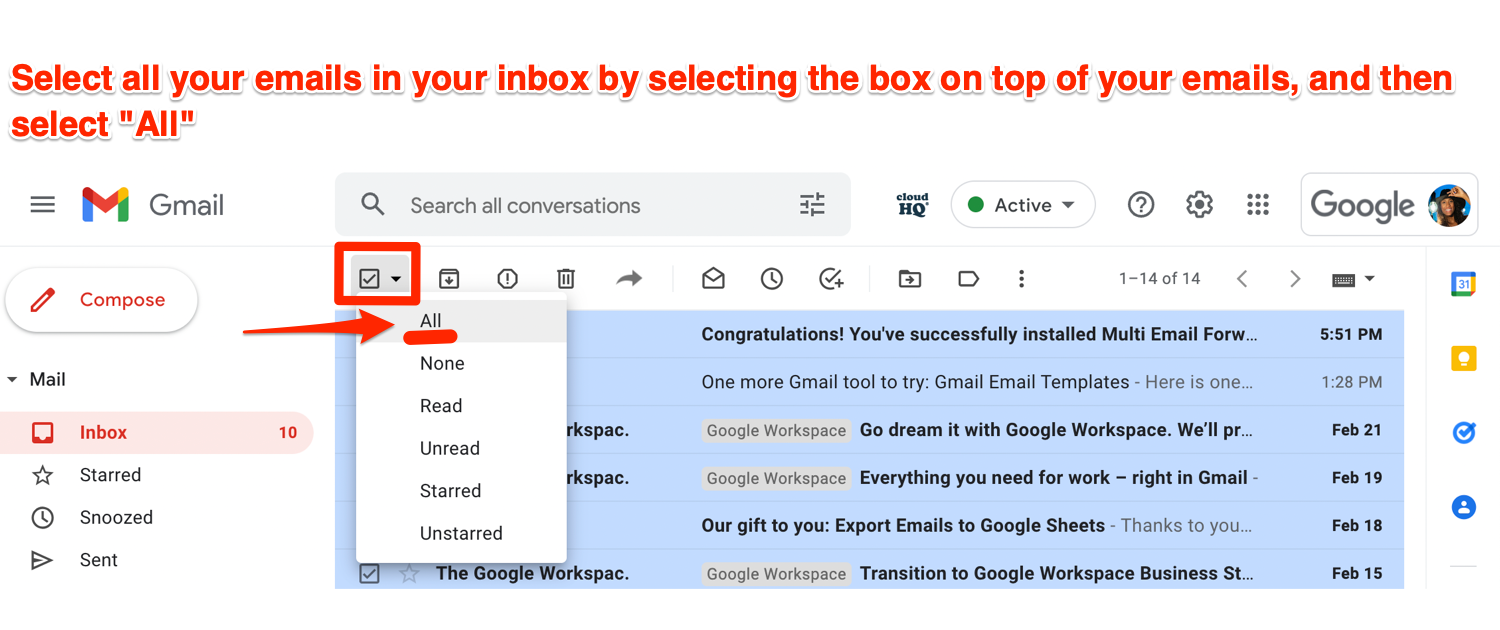
Once you have all your emails selected, click on the new arrow icon on top of your Gmail inbox.
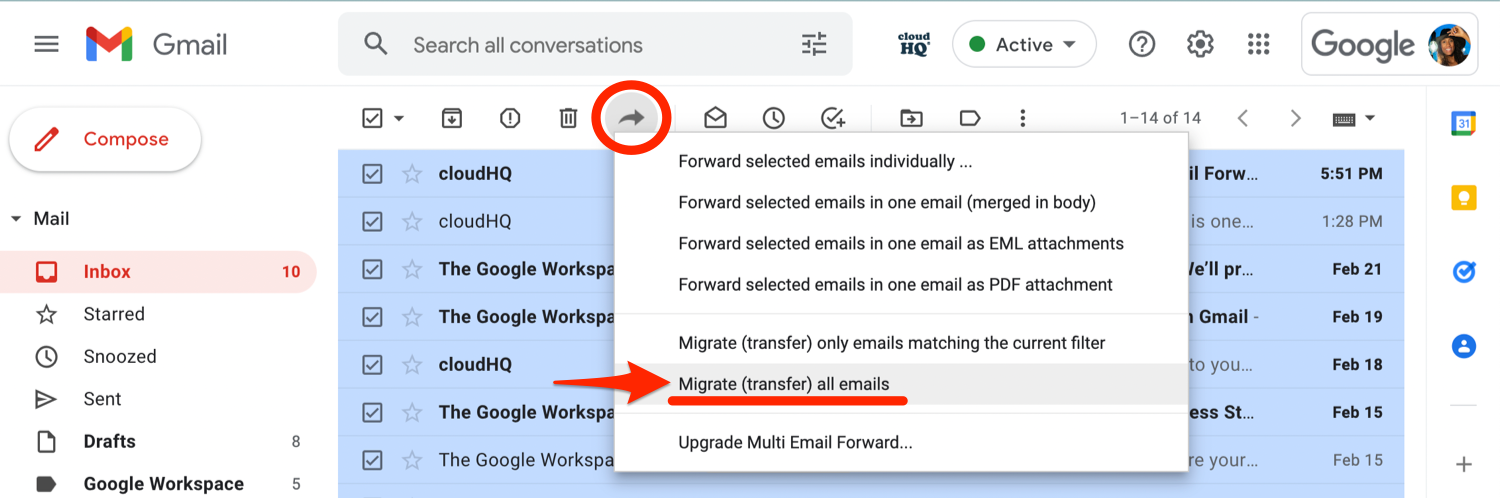
Once you select a migration of emails to your new email address, you’ll need to set up a Gmail to Gmail migration. Enter in the email address you want to forward it to, and then click the blue button on the bottom that says “Setup Gmail to Gmail migration.”

Here, you’ll get forwarded to cloudHQ’s website where your email migration will begin once you authorize cloudHQ to be able to read and write to your new email address.
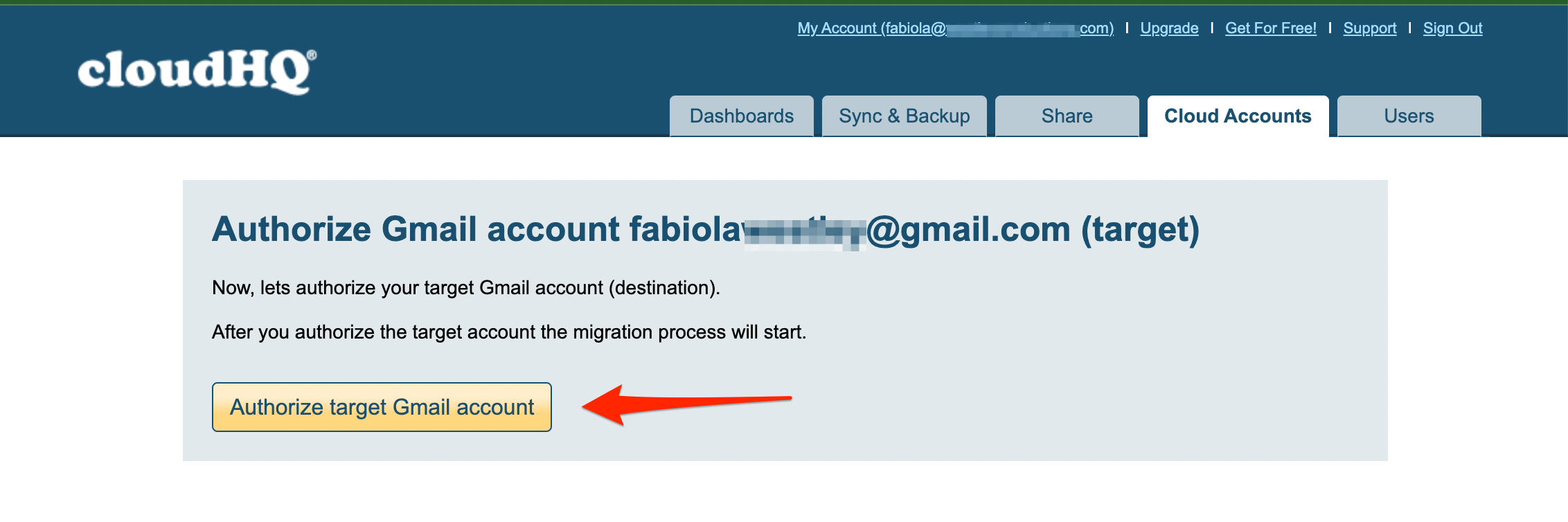
After you O-auth cloudHQ, your emails will forward to your new email address.

Step 3. Successful Email Forward to Your New Email Address
Depending on how many emails you forward to your new email account, it could take a few hours, and sometimes days to complete the job. The good news is that even if you close your tabs or your Chrome browser, your job will still run in the background. Now, you can sit back and relax knowing your emails are forwarding while you’re not even at your desk.
When we forward email data from one email account to another, nothing is ever stored on cloudHQ servers except while the email data is in transit. During the email transit, email data is 256-bit AES encrypted to military-grade standard in order to ensure the highest security level possible.
For pricing, please see our pricing page here. You can forward your emails once, or you can set up a continuous email forwarding job until you decide to stop it.
Happy email forwarding!
To read this blog in a PDF version, please follow this link.