Learn how to use Google Alerts to become more influencial in your industry
Google Alerts keeps you up-to-date on your specific news interests. But are you taking full advantage of this free service?
Have you set up Google Alerts for your name? Your stocks? Your company?
In this post, we’ll cover how to use Google Alerts more effectively by automatically organizing those alerts into a spreadsheet using our free tool, Export Emails to Google Sheets.
There’s one problem with Google Alerts, and we’ve fixed it
A simple, free tool that helps you monitor search terms online, Google Alerts has become an indispensable resource for many businesses that rely on its daily, weekly, or real-time notifications.
The tool makes it easy to stay current on press mentions, competitor activity, stocks, industry developments, influencers/trends, or anything else you’re interested in. And while it’s highly effective as a method for staying in-the-know, there’s one problem: Google Alerts functions through individual email notifications, only showing you one alert at a time.
That means that aggregated data about your search terms is not immediately available, and there’s no keeping track of your terms broadly, viewing SEO history over weeks, months, or years. Indeed, this makes it difficult to know exactly how to use Google Alerts effectively, beyond just interacting with the notifications as they come in.
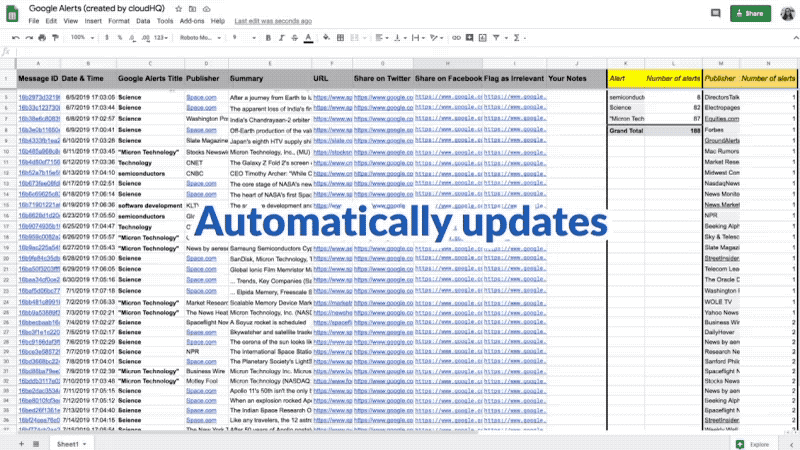
What’s more, internet solutions for aggregating and organizing your Google Alerts data are mostly unsatisfactory. Some suggest a drawn-out process of creating a Google Alerts RSS feed, plugging the feed into a Google Sheet, and manually applying lengthy functions to create a workable spreadsheet. Alternative options route you through third-party programs and websites, requiring you to send a preliminary email of your Google Alerts to the third party service, and…well, you get the picture. It’s a hassle. Why isn’t there an easier way to collect your Google Alerts data into a spreadsheet so you can actively monitor this aspect of your business?
At cloudHQ, we figured there should be. Which is why we added a new feature to our popular tool, Export Emails to Excel, Google Sheets, or CSV. Now, with a single click, you can create a spreadsheet automatically filled with all of your Google Alerts information.
What information is included in your spreadsheet?
In order to create your spreadsheet, our powerful email parser will scan your Gmail for all Google Alerts notifications you’ve received. Then, it will export the following info into a Google Sheet:
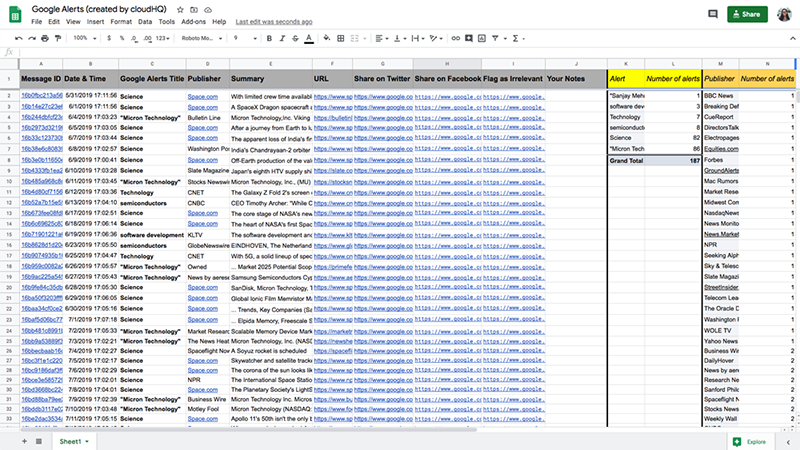
- Google Alert keyword search term
- Publisher of the content (e.g. Wall Street Journal, Washington Post)
- Brief summary of the content
- A URL of the content
- A link to share the news on Facebook and Twitter
- A way to flag the Google Alert as irrelevant (to Google)
- An area for you to include any personal notes
- Total number of alerts per keyword
- Total list of publishers who mentioned each keyword
Even better, the list will automatically update every time you receive a Google Alert email notification. And after it does, the added information will remain in the spreadsheet even if you delete the Google Alert email.
Top 5 best ways to use your Google Alerts spreadsheet
There are a variety of benefits to neatly organizing your Google Alerts into a spreadsheet. Let’s look at the top five now:
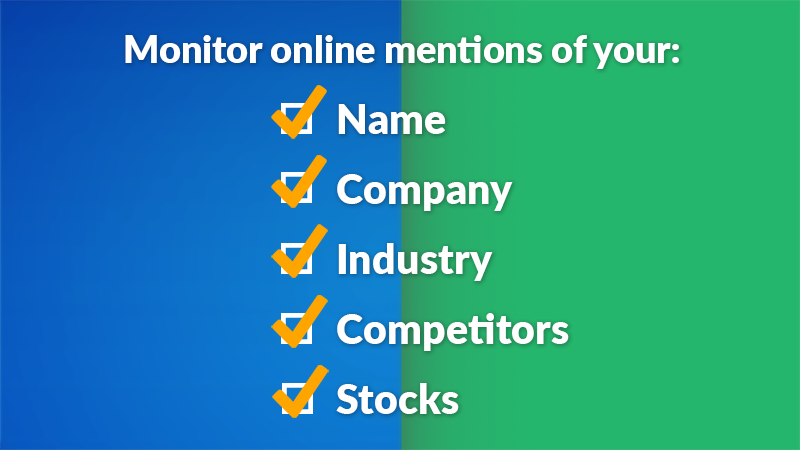
1. Keep track of your name: online reputation management
If you speak publicly, create podcasts, write blogs, or do anything openly that draws attention to your expertise—heck, if you tweet—you’ll want to set up Google Alerts for your name to monitor what’s being said. If it’s positive, you can share it or even comment on it. And if it’s negative, you put the fire out early with an immediate response. Don’t know what’s being said about you? That’s a bad position to be in. You’re setting yourself up to be reactive. When job hunting or applying for new public-facing opportunities, your online reputation follows you. Fortunately, when you proactively monitor your name, you can manage how the media sees you, even flooding out negative press with positive material that you can write or broadcast yourself.
*Pro tip: In order to flood negative press and/or keep yourself relevant, offer to interview a friend; ask to be a guest on someone’s podcast; or launch a new video on your Youtube or Twitch channel. The funny thing with press is that you actually can control so much of it, especially when you understand and take advantage of market trends.
2. Keep track of your company’s media mentions
The first and most intuitive answer for how to use Google Alerts is, of course, self-tracking. Company media mentions are a must with this Google tool. But Export Emails to Google Sheets takes you a crucial step further. With your alerts compiled into one document, you’ll be able to easily track the timing for those mentions. How many came in right after you rolled out the big ad campaign? How many did you receive during the summer season for the past three years? During winter? Do you have multiple media mentions from the same source? Once your data is aggregated, you can study your trends.
3. Keep track of your competitors
Another popular idea for how to use Google Alerts is tracking your competition. It’s essential to be aware of what similar businesses in your industry are up to at any given moment. But occasional, or even regular, updates about competitors won’t do the trick. You need a structured, systematized view of your competitors’ online presence. That’s why exporting your alerts to a Google Sheet is so powerful. Don’t waste precious time on the small stuff, searching endlessly for all of the alerts you’ve received. Let us collect that info for you—then you can focus on the analysis and the big decisions.
4. Google Alerts for jobs and market trends
One highly effective way to grow and refine your online presence requires understanding your industry so well that you can take advantage of market trends. No matter the field—law, real estate, finance, etc.—setting up Google Alerts helps you understand what new changes are taking root. To ensure your public position as an expert, pen a guest post on an industry website sharing your thoughts on the subject. Of course, snagging that top expert positioning can take a lot of time and energy, especially as you figure out what to write about. Speed things up with your spreadsheet. Create an alert for “guest post” with an industry-specifier included (e.g., “small business tax accountant guest post,” “mls.com realtor guest post,” “immigration law guest post,” etc.). You’ll see the websites that have been contracting people and businesses like you. After our email parser compiles a list of those websites into a document, you’ll have the information ready at hand. Go through your list and start reaching out. When you find your match and land the writing spot, your reputation will grow dramatically.
5. Google Alerts for Stocks / Google Alerts for Real Estate
Have you tried setting up a Google Alert for “Stocks,” or even a specific stock you own shares of? Say hello to a regular roundup of the latest financial news, delivered in real time. One of the biggest problems investors face is the difficulty of seeing all the media attention a ticker symbol has received over time. With Google Alerts organized into a spreadsheet, you’ll be able to track the media about that stock over time so you can make better-informed decisions. And this goes for anything else, too: real estate opportunities, musical acts, podcasters, and authors. You can even keep track of people who you might want to hire some day. Keep an organized record!
Your step-by-step guide for how to use Google Alerts in a spreadsheet
- Install the Export Emails to Sheets extension here by clicking Add to Chrome:
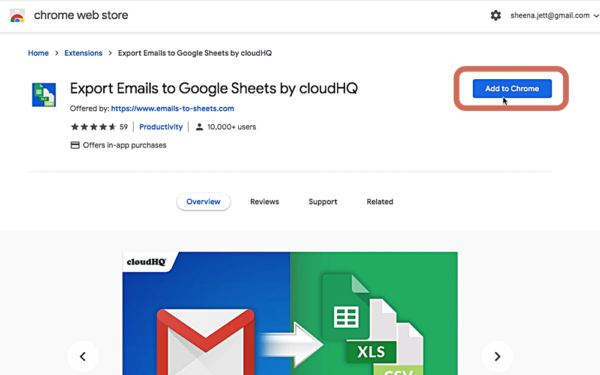
- Click the Start Export to Google Sheets icon in your Gmail inbox:
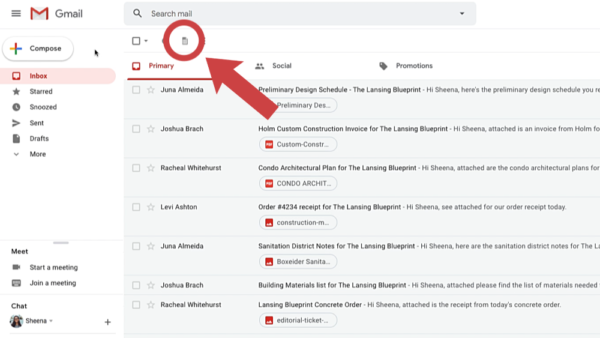
- On the wizard selection page, select the sixth option—Parse Google Alerts—and click on Start the Wizard:
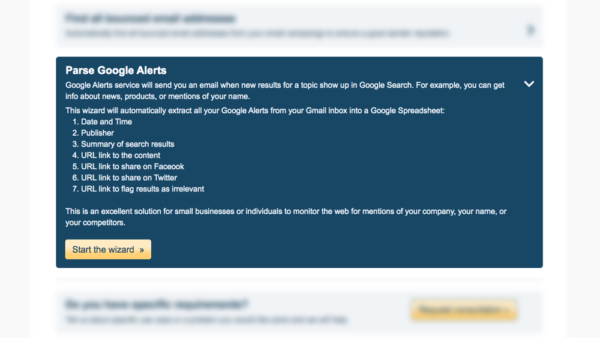
- You’ll see a confirmation notice that your Google Alerts email export has started successfully:
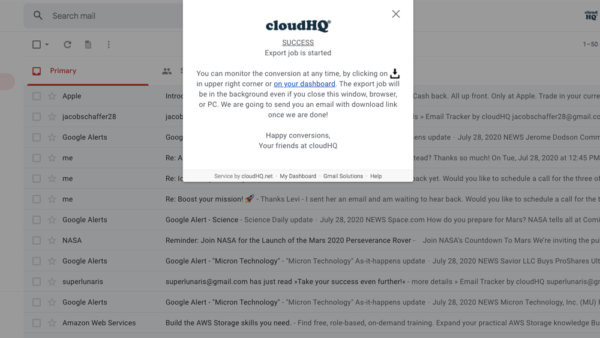
- Click the icon in the upper-right-hand corner of your Gmail to monitor progress:
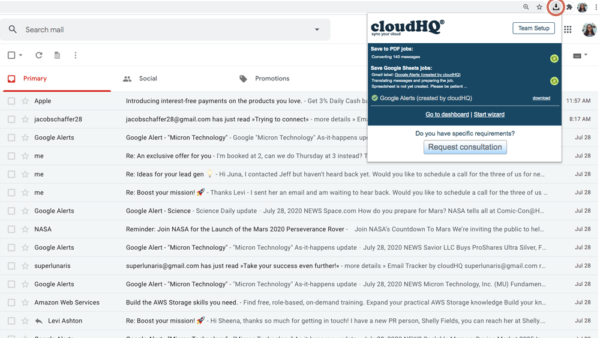
- Once it’s ready, you’ll receive the following email with a link and button to view your spreadsheet:
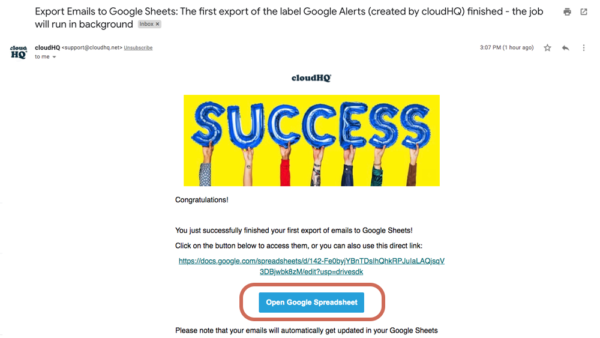
- Once you click the link, you’ll be directed to your Google spreadsheet. It will already be populated with the information you need about your Google Alerts.
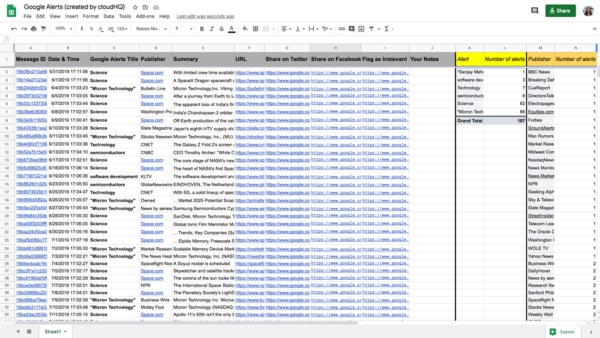
Once you know how to use Google Alerts in spreadsheet form, you’ll be a step ahead of the competition. Use Export Emails to Google Sheets to save time and energy, and you’ll get the most out of this little-known Google resource.