In today’s fast-paced business world, it’s essential to have tools that can help you work more efficiently. Gmail Snippets by cloudHQ is a tool that can help you save time and increase productivity by allowing you to create a library of frequently used text snippets. In this post, we’ll explore how to use Gmail Snippets to save ChatGPT prompts for different business use cases.
Why Store a ChatGPT Prompt Library in Gmail?
There are 2 major reasons to store your ChatGPT prompts in Gmail snippets when you’re running any kind of business:
1. ChatGPT Prompts for Different Languages
If your business involves communicating with customers or clients who speak different languages, using ChatGPT prompts can help you communicate more efficiently. With Gmail Snippets by cloudHQ, you can save a ChatGPT prompt and ask it to reply in the language necessary, like in French, or Spanish. This makes it very easy to communicate with your international customers.
2. ChatGPT Prompts for Common Answers and Replies
If you work in marketing, sales, or customer service, you probably receive many of the same questions and requests. With Gmail Snippets by cloudHQ, you can save ChatGPT prompts for common answers and replies, making it easy to respond to customer inquiries quickly and efficiently, while providing customized and friendly responses to your customers; all without going the auto-responder route.
What are Snippets?
A snippet is a short, reusable piece of text like “/hello” that can be quickly inserted into an email or document, and expands into a much larger text after you press enter; like an entire welcome message. With Gmail Snippets by cloudHQ, these text snippets can be easily created and saved, making it faster and more efficient to respond to common messages or inquiries. Snippets can be used to create canned responses or ChatGPT prompts to frequently asked questions, share information about products or services, or personalize messages to customers.
How to Create a Library of ChatGPT Prompts in Gmail
If you frequently use ChatGPT prompts in your business communications, creating a library of prompts can help you work more efficiently. With snippets in Gmail, you can easily save your ChatGPT prompts, which can be quickly inserted into your emails. To create a library of prompts, follow these steps:
- Install Gmail Snippets by cloudHQ from the Google Chrome Store.
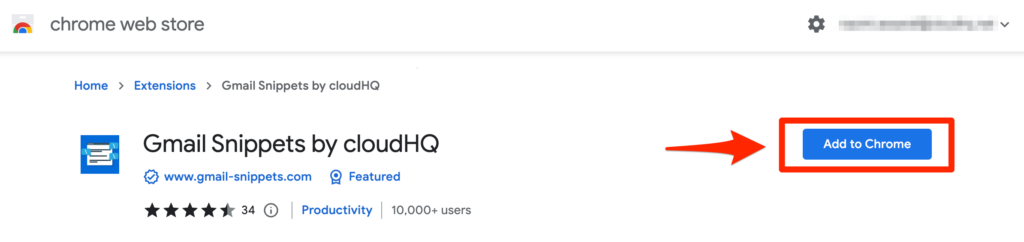
- Also install ChatGPT for Gmail by cloudHQ from the Google Chrome Store.

- Please note that you’ll need an Openai.com account in order for this extension to work. While all three services mentioned above are free to use, many people prefer the upgraded Openai.com account, called ChatGPT Plus, so that the chatbot is always available when needed. That cost is currently $20/month.
- Now, you can open Gmail and click on your new Gmail Snippet “+T” icon on the right hand top side of your Gmail inbox.

- The pop up will prompt you to add a new snippet. Click on “Add.”
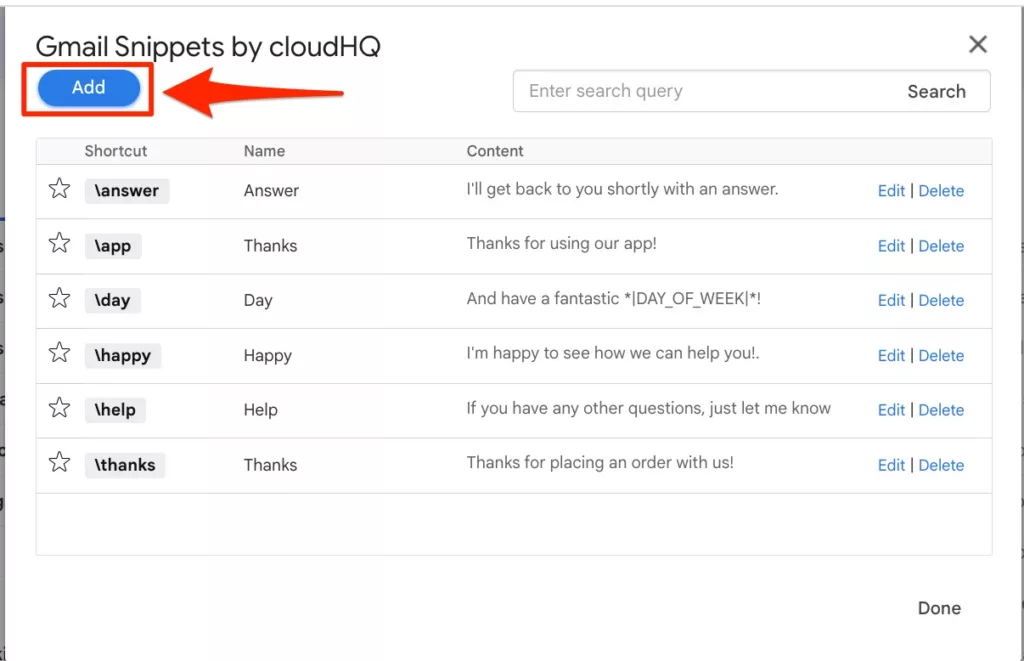
- The Gmail Snippet popup will ask you for 3 things: a “Shortcut,” “Name,” and “Content.”
- Shortcut:
Write your prompt to ChatGPT by writing a backslash “\” and then a word that summarizes what your email might be about. For example: ”- \customerinquiry
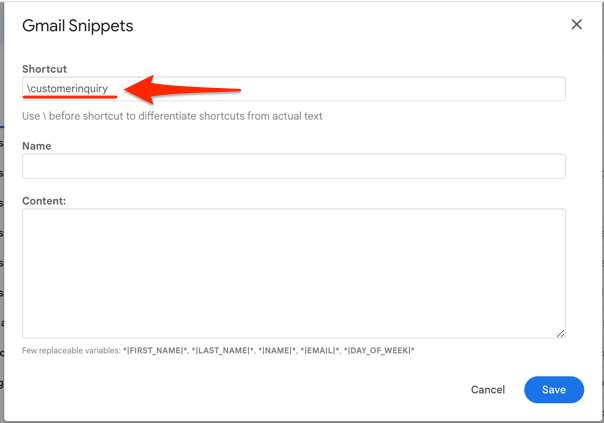
- \customerinquiry
- Name:
This is where you should explain what your snippet is about so that you can easily tell what your prompt will be.
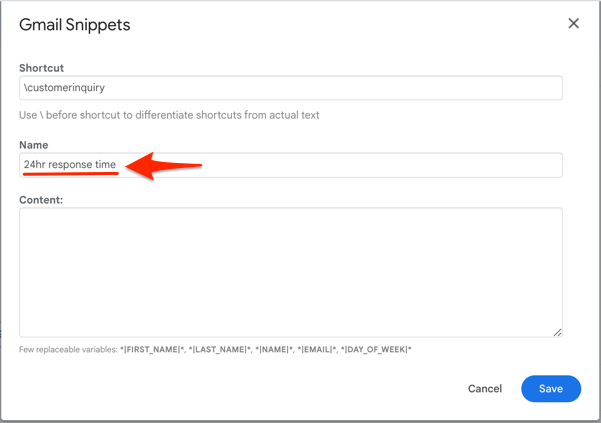
- Content:
Write your first ChatGPT prompt in this section. Be as descriptive as possible, and make sure to begin with “@chatgpt.”

- Click on “Save” in the bottom right hand corner.
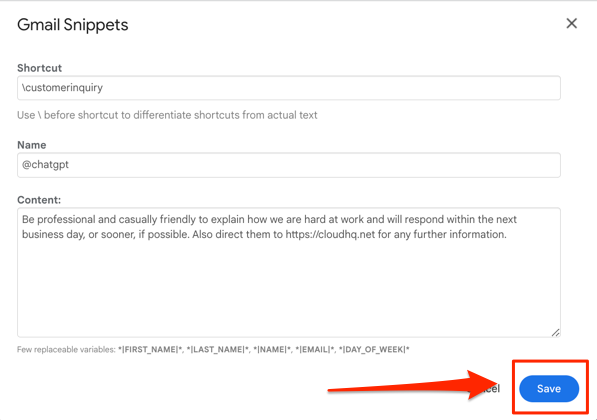
- Shortcut:
- Create a snippet for each ChatGPT prompt you want to use. You can store an unlimited amount of snippets, which lets you store an unlimited amount of ChatGPT prompts.
How to Access Your ChatGPT Prompt Library Right in Gmail
When you’re in Gmail and a customer emails you about an issue, simply:
- Hit “Reply” as you would normally.
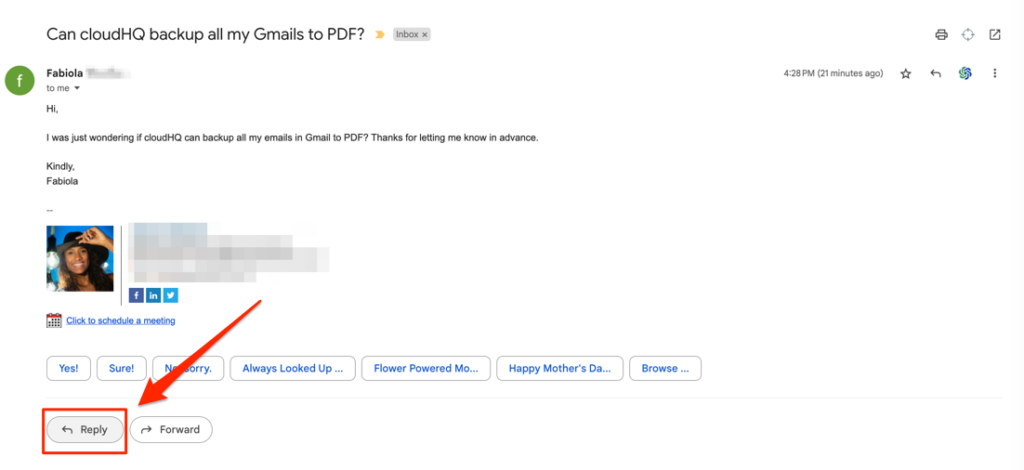
- Click on the Gmail Snippets icon “+T” on the bottom of your Gmail
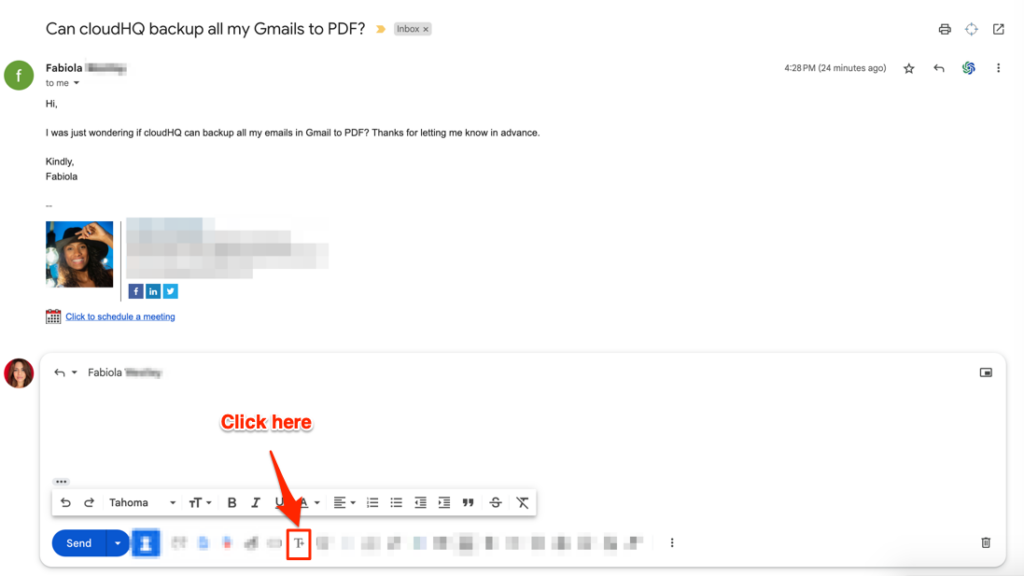
- Click on “Browse Snippets…”

- Select the snippet we just made called “\customerinquiry” by clicking on it.
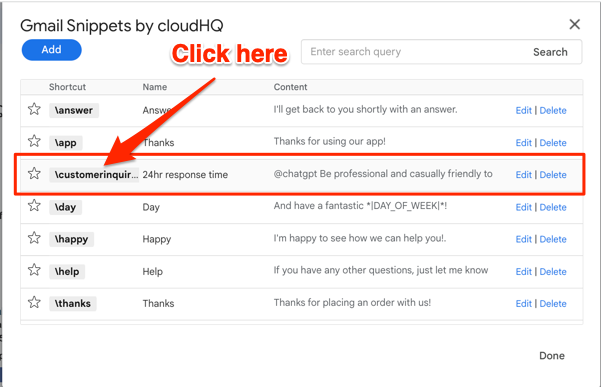
- The snippet will automatically populate in your Gmail email.
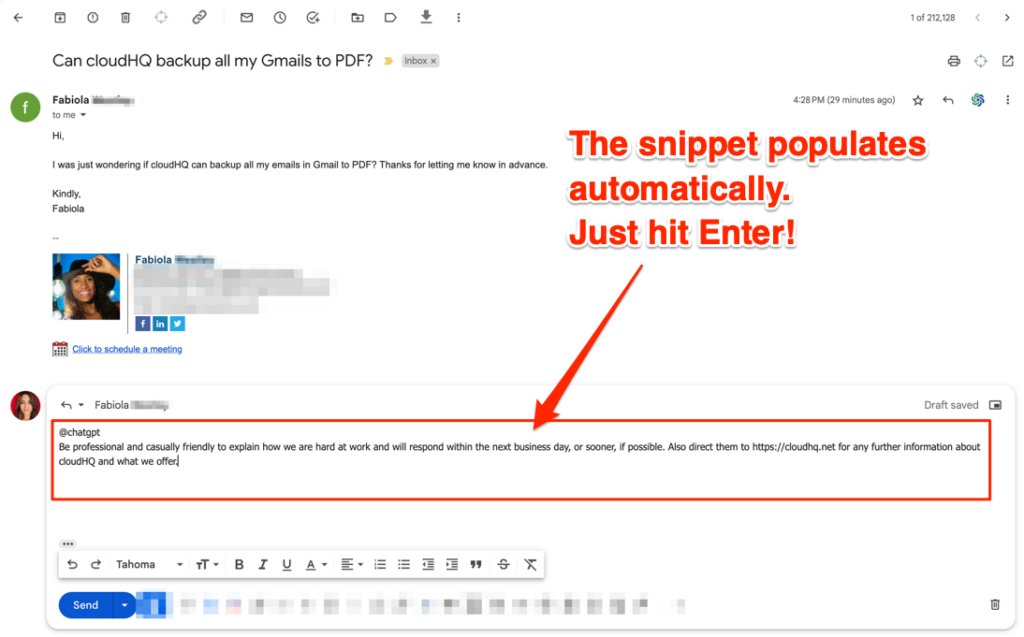
- Just hit enter once the snippet is populated, and ChatGPT does the rest!
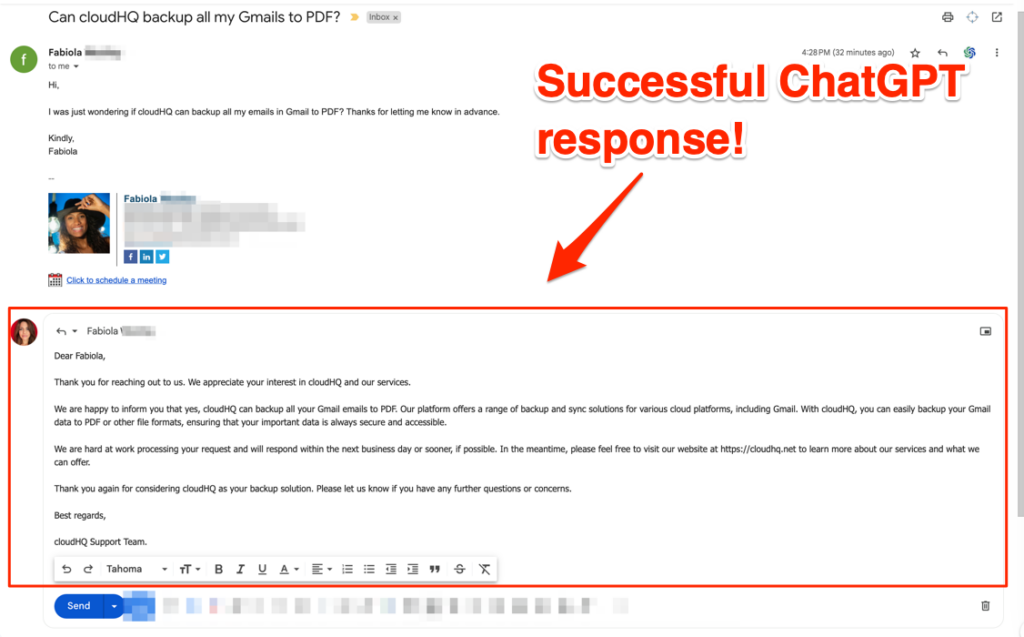
Using Gmail Snippets and ChatGPT for Gmail can help you work more efficiently and streamline your ChatGPT prompts right in Gmail. Instead of typing out the same responses repeatedly or using a cold email autoresponder, you can quickly insert a ChatGPT prompt to respond to your emails with just a backslash and a name. Give it a try today!
Conclusion
In conclusion, using Gmail Snippets and ChatGPT for Gmail can save you time and increase your productivity by allowing you to quickly insert frequently used ChatGPT prompts into your emails. With just a few simple steps, you can create a library of prompts that will allow you to communicate more efficiently with your customers, clients, or colleagues.
It’s also noteworthy that with the exception of ChatGPT’s upgraded account for $20/mo, both of the extensions from cloudHQ that we spoke about above are completely free to use. This saves you time and allows you to appear to be attentive with anyone you come across in email. It’s a sure fire win for everyone!