Table of Contents
- Why Save Emails to Google Drive?
- Formats and Benefits of Saving Emails
- How Do I Move an Email From My Email Account to My Google Drive?
- Tips for Organizing Saved Emails
- Google Ecosystem vs. Alternatives
- Conclusion
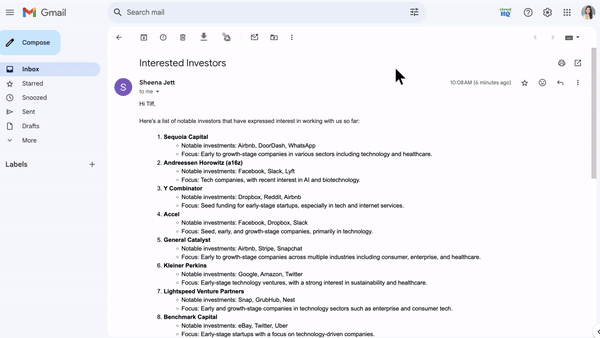

Why Save Emails to Google Drive?
Emails are more than just messages—they’re a vital record of your life, work, and personal history. By saving emails to Google Drive, you ensure their long-term safety and accessibility. According to data retention studies, backing up digital files to the cloud reduces the risk of data loss by 99.999999999% (11 9’s).
Whether you’re securing business communications, archiving receipts, or preserving personal memories, Google Drive offers a reliable solution for easy access and sharing.
Formats and Benefits of Saving Emails
Google Drive allows you to save emails in multiple formats, each suited to different needs:
- PDF: Perfect for neatly archiving emails and sharing them professionally.
- HTML: Retain the email’s original design and make it viewable in any web browser.
- TXT: Lightweight and simple, great for quick notes or minimalist storage.
- EML: Ideal for preserving all metadata, attachments, and formatting in its raw form.
Each format serves a purpose. For instance, saving a client contract in PDF ensures it’s uneditable and is preferred in legal proceeding, while an EML file is best for importing emails into other platforms or programs.
How Do I Move an Email From My Email Account to My Google Drive?
1. Save One Email to Google Drive at a Time
Want to save a single important email? Here’s how:
- Open the email you want to save.
- Click the Google Drive icon above the email.
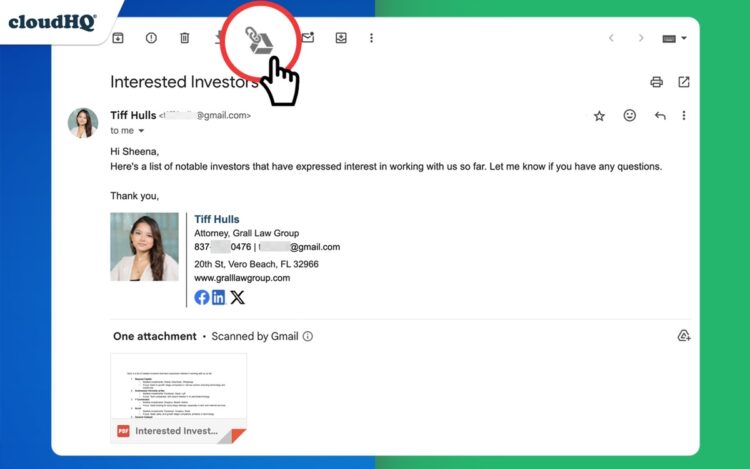
- Your email is now saved as a file in Google Drive. You can share it using a link or access it later anytime.
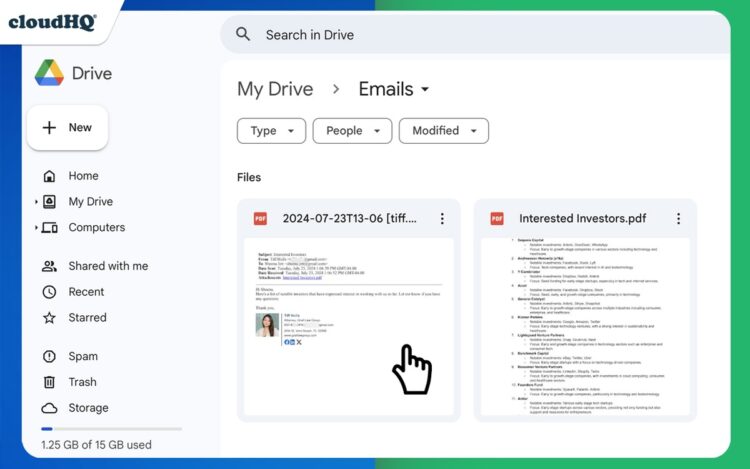
Quick and simple, this method is great for preserving individual emails like receipts or contracts.
2. Save Multiple Emails to Google Drive at Once
If you need to save several emails at once, follow these steps:
- Search for the emails you want to save in Gmail and select all.
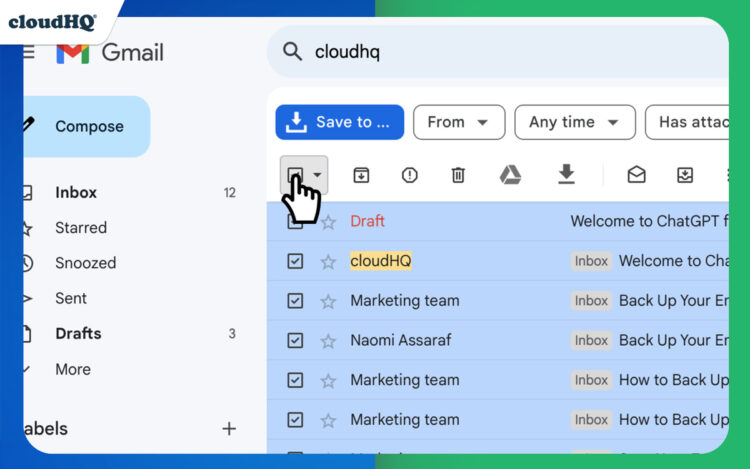 If your search returns multiple pages of results, make sure to select “All conversations in Primary” to include every email in your search results.
If your search returns multiple pages of results, make sure to select “All conversations in Primary” to include every email in your search results.
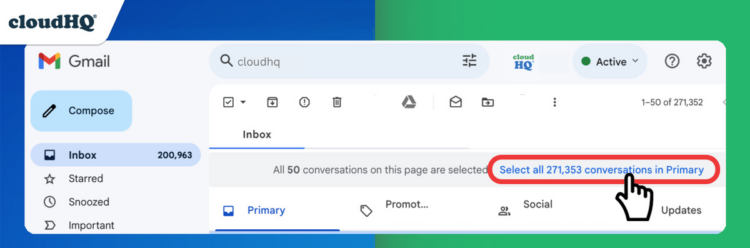
- Click “Save to” and choose “Save emails to Google Drive.”
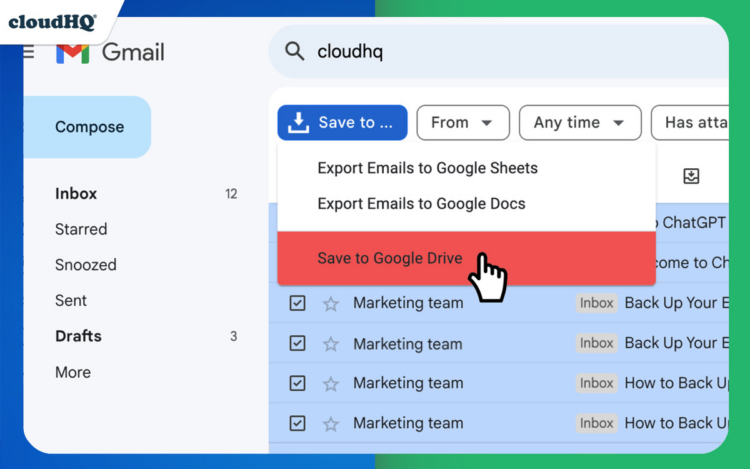
- Select a folder or create a new one, then confirm your choice.
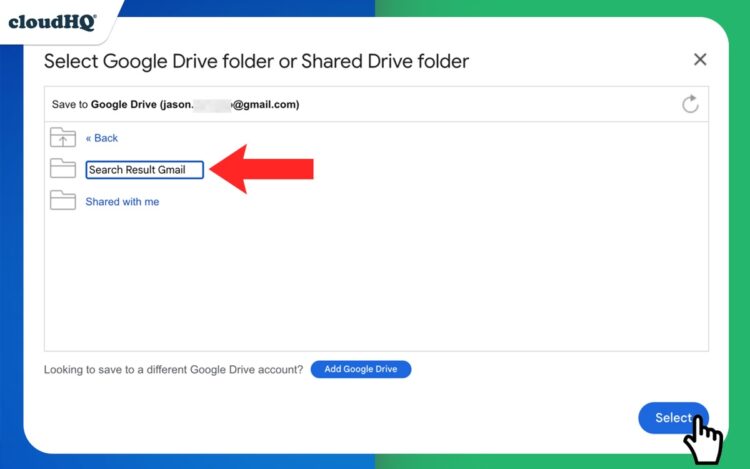
- Choose your preferred format and click “Save.”
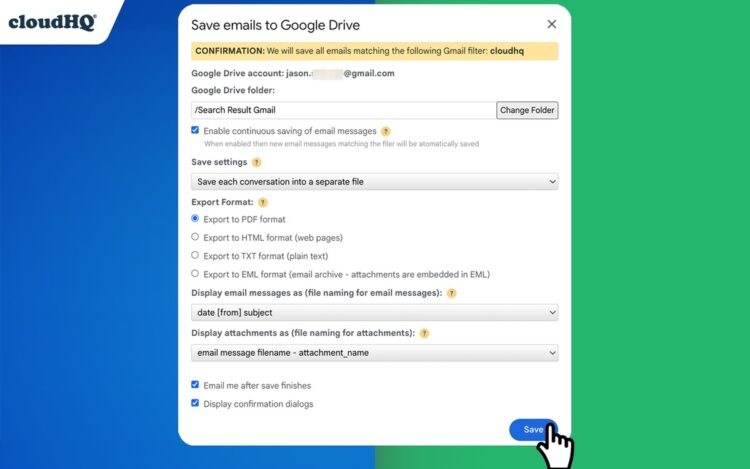
- Sit back and enjoy watching all your emails backup in your Google Drive folder.
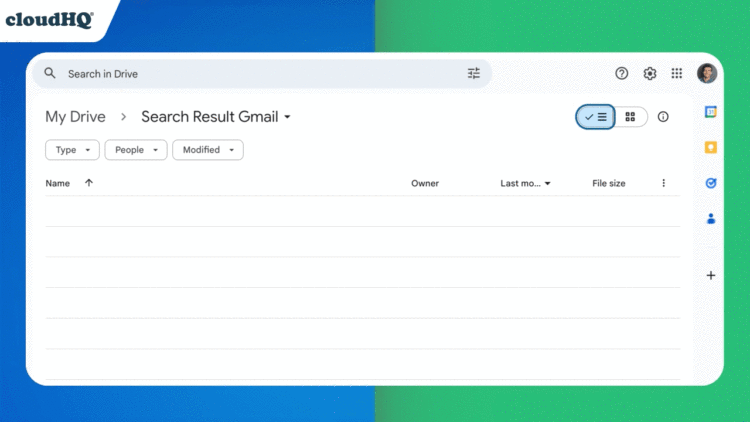
This method is perfect for grouping similar emails, such as project updates or purchase records, into one folder.
3. Save a Gmail Label to Google Drive
Do you organize emails with labels? Save an entire label with ease:
- Hover over the label in Gmail and click the three-dot menu.
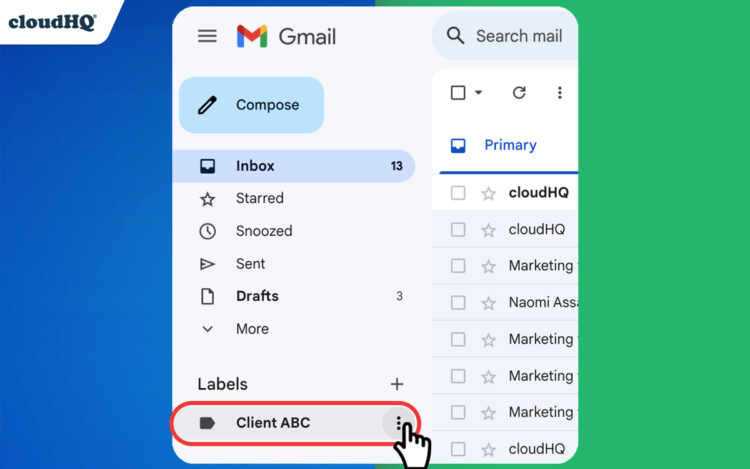
- Select “Save Label to Google Drive.”
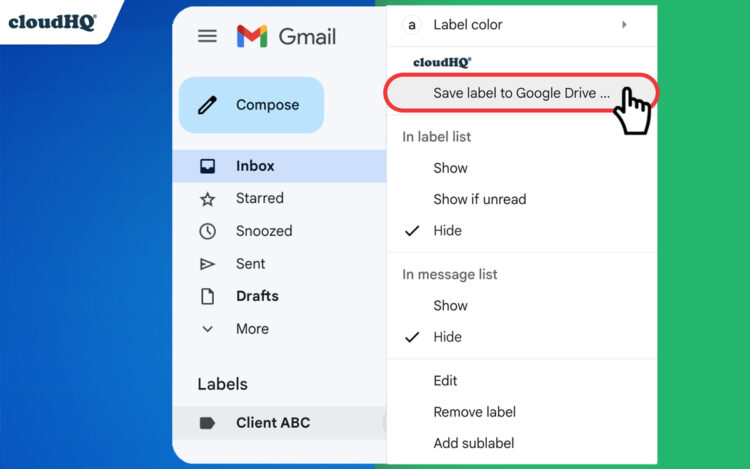
- Follow the steps for selecting a folder and saving emails as outlined from steps 3, 4, and 5 in the “Save Multiple Emails at a Time” section above.
Saving a Gmail label to Google Drive ensures all emails within that label are securely backed up and easily accessible whenever you need them. Label-based saving is ideal for backing up categorized email threads, like newsletters, client communications, or event registrations.
4. Save All Emails from Gmail to Google Drive
For a comprehensive backup of your Gmail inbox:
- Select all emails in your inbox by clicking the checkbox in the top-left corner.
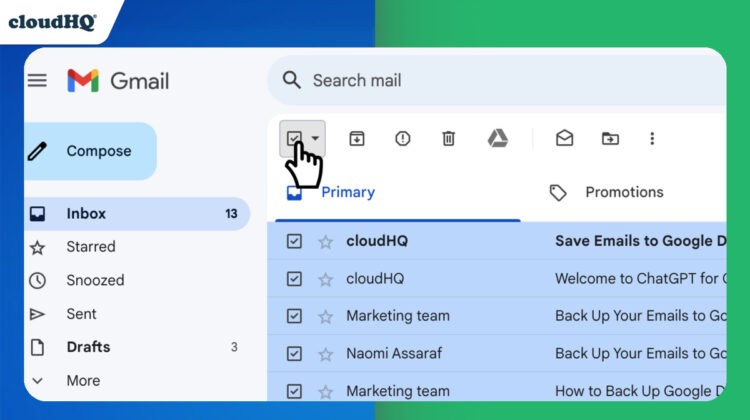
- Click “Select all conversations in Primary.”
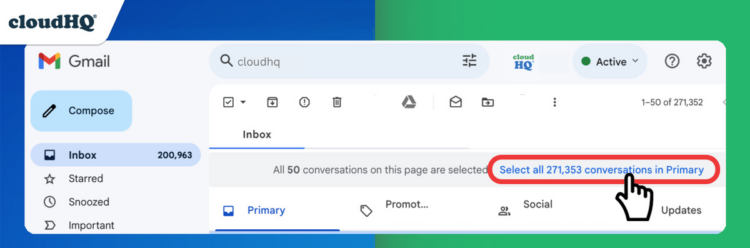
- Follow the steps for selecting a folder and saving emails as outlined from steps 3, 4, and 5 in the “Save Multiple Emails at a Time” section above.
This method ensures every email you’ve ever received is securely stored in one place.
Tips for Organizing Saved Emails
To make saved emails easier to search and access, try the following:
- Save emails in Gmail label folders named by date ranges, such as “2024 Receipts” or “Q1 Client Projects.”
- Include sender names or topics in Gmnail label names for quick identification.
- Use consistent naming conventions for your files to keep things uniform.
Google Ecosystem vs. Alternatives
While Google Drive is an excellent choice for email backups, other platforms like OneDrive, Dropbox, and Amazon S3 also offer robust options. However, keeping your data within the Google ecosystem ensures seamless integration, better search functionality with Google-powered tools, and easy sharing with other Gmail users.
On the other hand, diversifying your backups across multiple platforms can add an extra layer of protection, depending on how much protection you’re needing.
Conclusion
Saving your emails to Google Drive is a straightforward way to protect, organize, and access your communications anytime. Whether you’re backing up individual emails or your entire inbox, Google Drive offers flexible formats and reliable security for all your needs.
Start preserving your important emails today and enjoy the peace of mind that comes with knowing your data is safe.