Are you looking for an easy way to send emails to Google Drive?
It’s easy to export emails to Google Drive with our newly updated Gmail app: Save emails to PDF by cloudHQ. Take a look at how easy it is for you to send your emails to Google Drive and keep them safely backed up in this 3 minute movie:
Here’s how it works.
Step 1: Install the Free Chrome Extension
Start by installing the free Save emails to PDF Chrome extension from the Chrome web store.

The extension installs in seconds and is free to use for anyone with a Gmail account or a business email hosted by Google Workspace.
Step 2: Choose Your Settings
After you’ve installed the Chrome extension, open your Gmail inbox. You’ll see a popup where you can configure your export settings.
You can select any of your cloud storage solutions like: Google Drive, Dropbox, Box, and OneDrive. For this purpose, select “Google Drive” so you can save emails to Google Drive after saving your settings.
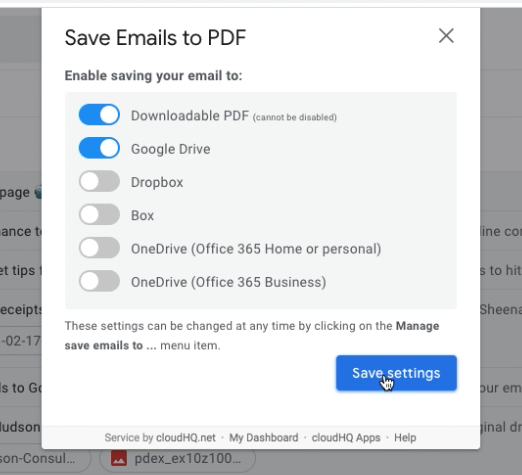
Step 3: Add a Gmail Label to Any Emails You Want to Export
Next, create a label in Gmail to organize emails you want to export to Google Drive. In this example, I’ve searched for our marketing emails and created a Gmail label to track them.
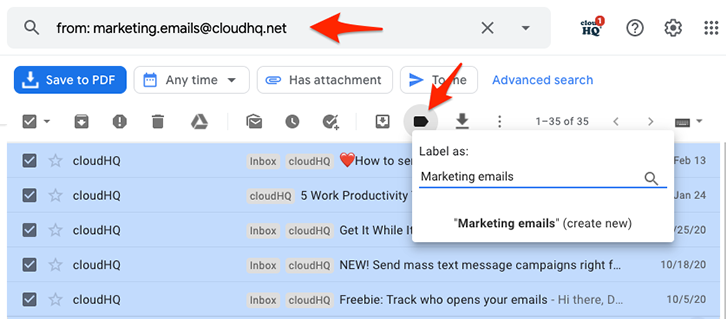
Step 4: Export Emails to Google Drive
To start the export, find your Gmail label in the left toolbar, then hover over it and click on the three dots that appear next to the label name.
Then, choose “Save label to Google Drive” to begin the export process:
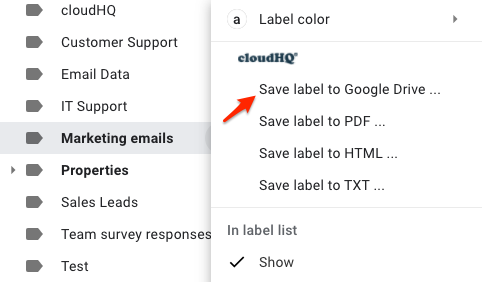
Follow the wizard prompts that appear to configure the PDF backups of your emails. Once you’ve selected your options, the export process will begin automatically.
Your Emails Will Be Saved as PDFs in Google Drive
If you’re exporting a large number of emails, it may take a few minutes to export your emails to Google Drive. The process works in the background, and you do not have to keep the browser window open.
When the export is finished, you’ll receive an email notification that your emails have been saved as a PDF in your Google Drive account.
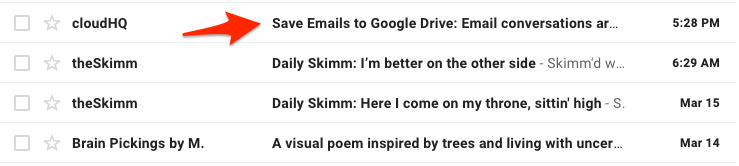
Bonus! Export New Emails Automatically
The above process will let you create a one-time export of every email you have in a Gmail label.
But Save Emails to PDF also lets you automate the process.
By using rules, you can automatically label new emails from specific senders. Save Emails to PDF will automatically create a PDF backup of those emails and save them to your Google Drive.
To configure the automation, simply check the box to “enable continuous saving of email messages” during setup.
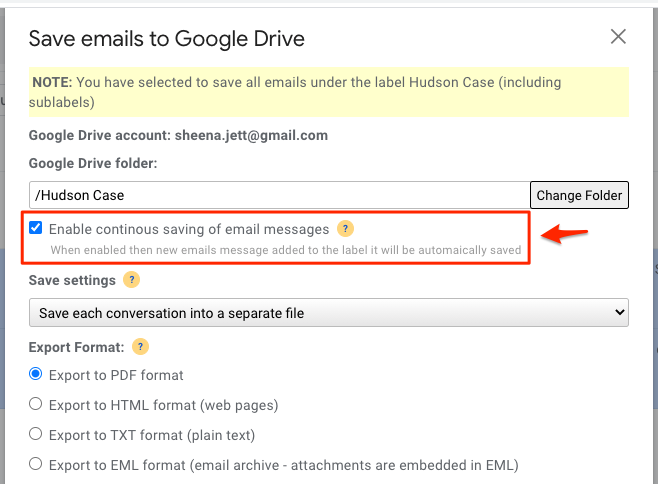
Export Emails to Google Drive is Perfect for Realtors, Freelancers, and More!
Save Emails to PDF is perfect for:
- Lawyers collecting emails as part of their case.
- HR managers investigating an interaction that happened via email.
- Freelance professionals building a record of communication to include with an invoice.
- Project managers to keep track of communication around a project.
- Realtors sending client information to the bank for financing.
- Accountants who need an up-to-date copy of email receipts and invoices.
- Anyone who needs a backup of important emails in their Google Drive.
Try it today for free!