With your customized email signature, you can increase the number of leads you generate and strengthen your brand identity with each email. But it can be hard to find just the right free email signatures for Gmail. With cloudHQ’s email signature generator, it’s fast and easy. Here are some ways you can use banners in your email signatures, as well as how to create a flexible, effective banner in minutes.
How to Use Banners in Your Email Signature
Email signatures have come a long way, evolving from quaint salutations to powerful business tools. Whether you lead a company, work in sales or marketing, or teach the next wave of professionals as an educator, banners in your email signature give you a unique advantage. Here are a few effective use cases:
1. Bragging Rights
Have you received accolades in your profession? Maybe a SuperLawyer badge if you’re a lawyer, or you won an engineering competition? Use your banner to say so! There’s never been an easier way to humble brag about your accomplishments. You are your best advocate, so use your voice to amplify all your accomplishments and get noticed!
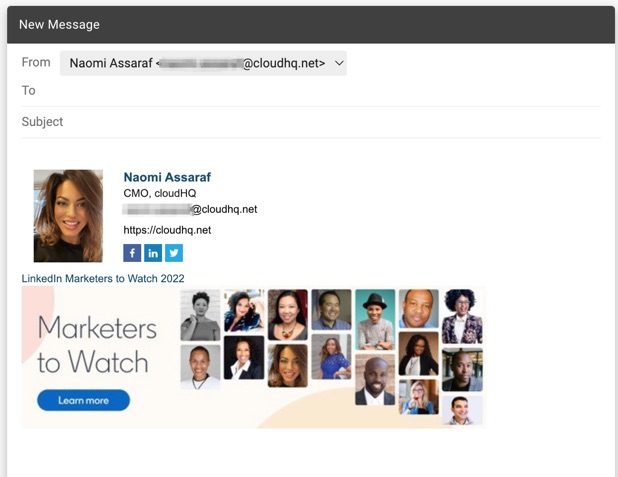
2. Holidays
We know that you can’t wish everyone a happy holiday. Even if you send out a text or email blast, it’s next to impossible to get everyone. And some people are simply inappropriate to wish a happy holiday, like your students if you’re a teacher, for example. However, you can stay classy and still wish anyone who emails with you a happy holiday through your banner. This includes students, faculty, coworkers, clients, vendors and anyone else you speak to! It’s just a warm way to send your wishes to all who you interact with.
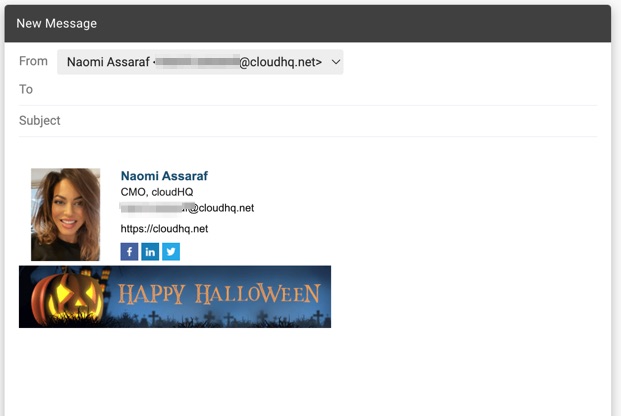
3. Advertising
Suppose you’re in charge of marketing for a small business and have just released a new product or feature to your service. You want to get the word out, but you already have a drip email campaign in the works this week. You know that if you launch a second email campaign this week, the leads in your contact list may get overwhelmed. This is where advertising in your signature banner comes in handy.
You can create a full-fledged ad, complete with images and the most attractive features of your offering, and simply upload it into your signature banner. This way, every email, despite its subject, helps make your offering top-of-mind.
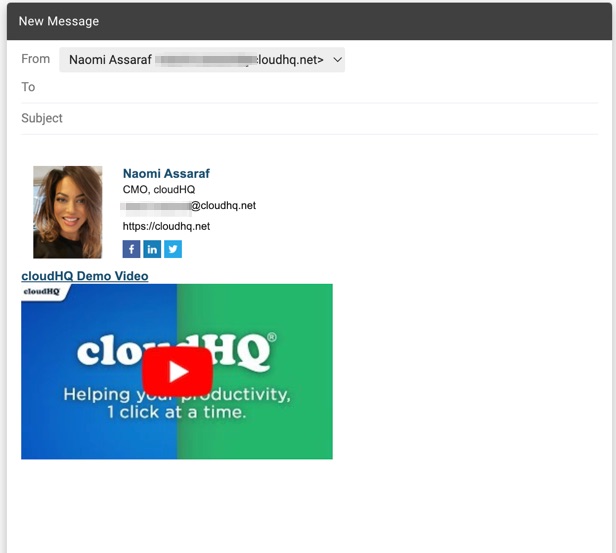
4. Special Offers and Sales
Similarly, if you have a hot offer, a banner in your email signature is a great way to get it front and center for your target audience. For example, you could use your banner to announce:
- A seasonal discount, such as a winter sale.
- A limited-time product or service.
- Limited-time discounts on items you need to move out of inventory, such as goods you need to liquidate by the end of the summer or end of the year, or excess items left over after a promotion.
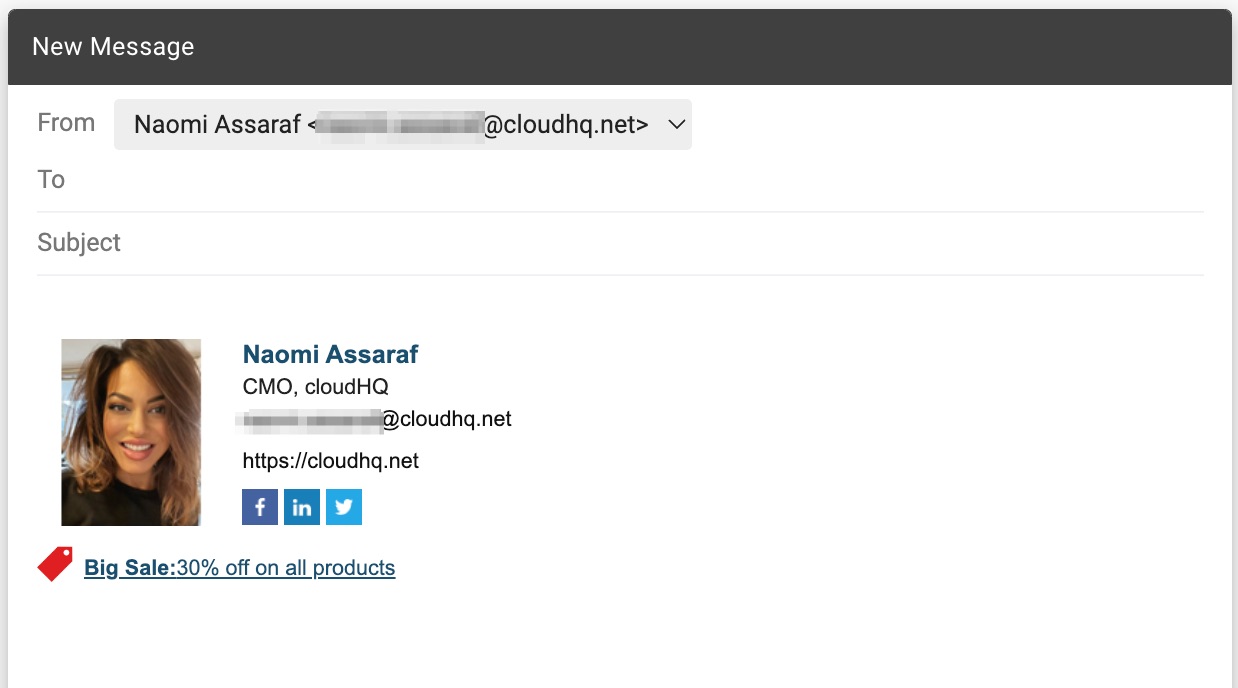
5. Educators
Educators can use free email signatures to ensure their students know about upcoming due dates, assignments, projects, or even classroom requirements, such as materials they need to bring to the next class.
For example, a teacher or professor could let students know about:
- An upcoming test, encouraging learners to review their notes in preparation.
- A special guest speaker scheduled to arrive in a few weeks.
- Details regarding a field trip, including what to bring, safety measures, where to meet, and basic itinerary details.
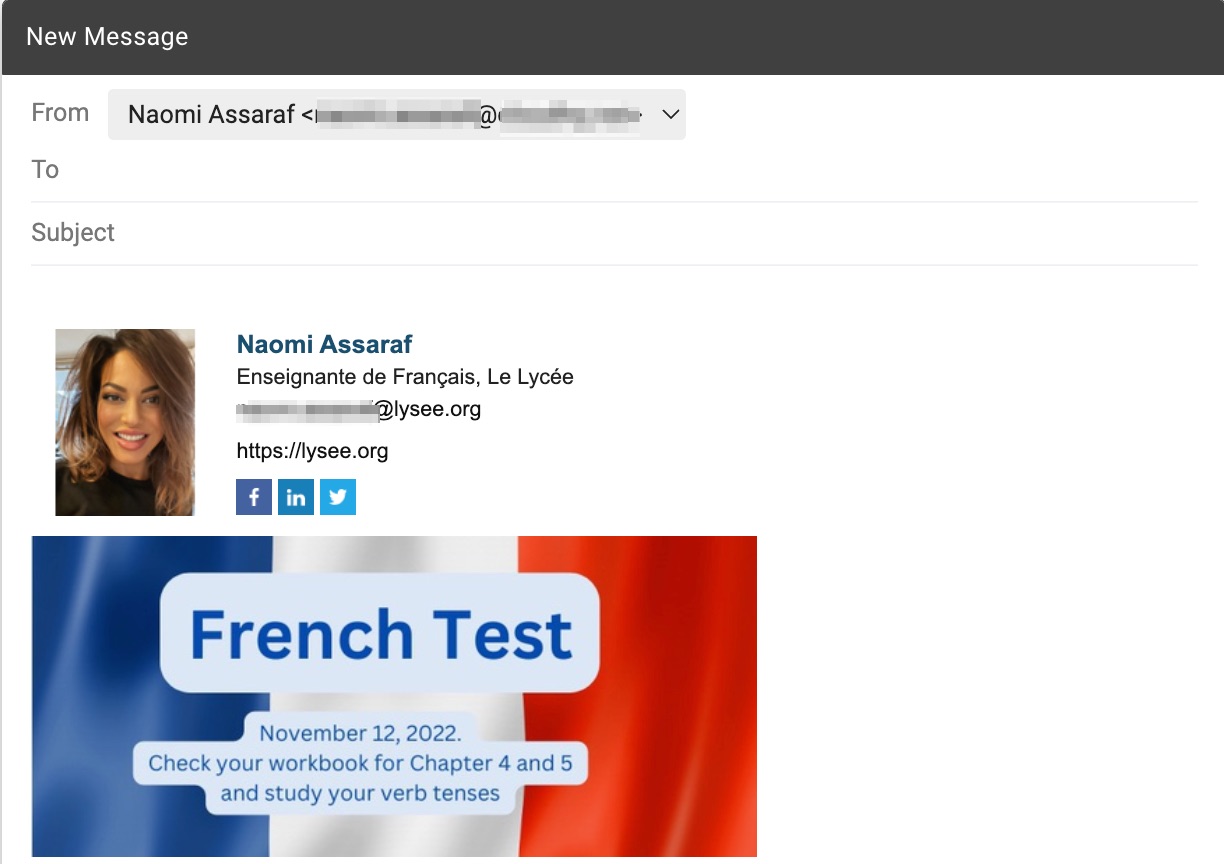
How to Set Up Customized Banners in Email Signatures
cloudHQ’s Free Email Signature Generator works as a Chrome extension, letting you customize your own Gmail signature any way you’d like. Here’s how to use it to boost your brand, customize messages, or launch specialized campaigns using your signature.
- Install the Free Email Signature Generator by cloudHQ extension from the Chrome web store.
- You can then see the signature generator window in your Gmail inbox. You can also open it manually in Gmail by clicking Compose and then the Manage Signatures icon next to the Send button.
- Enter the information and image you want to use in your signature in the fields provided. You can upload your customized banner in the top field, labeled “Upload your photo or logo.” Alternatively, you could also use a photo or any other image.
- As you enter your info, you can see what it’ll look like in the preview window.
- If you want to add another field, such as an additional business address for another location, you can select Add another and enter whichever kind of label you’d like.
- To include links to your social media accounts, you can click the green link icon on the left. By entering your social media addresses, they automatically get embedded in the icons that appear in your signature banner.
- Just like with the regular info fields, you can also use the Add another button to add more social media accounts.
- To customize how your banner will look, you can select the Customization tab, which is the yellow color drop underneath the social media icon. Here, you can adjust the layout, font, link, label, heading colors, and photo and icon settings.
- In the Extensions tab, you can set up links to book your services, sales events, or a video. You can also include a holiday banner, disclaimer, or green footer. You can also further specialize your banner in the Extensions tab by including customized HTML content.
Thanks to the ability to add as many fields as you’d like and customize the look and feel of your signature banner, the possibilities are endless — regardless of the business or industry you’re in. To get started making your own customized signature banners, get started with your professional email signature today.