Keeping your Gmail inbox organized can be a nightmare! If you’re anything like us, you’ve definitely taken advantage of Gmail’s labeling system to help keep your emails in order—but it’s just not enough.
Every new label competes for space on the sidebar and can make it difficult to find that important purchase order from Jane in sales…
That’s where our new Chrome extension Gmail Tabs can take your inbox to the next level!
Organize Your Gmail Labels
Your inbox is bound to be a hundred messages deep at any time. Using Gmail’s native organization system can get you on track, but you’re going to want your most important labels front and center.
Gmail Tabs places your label at the top of your inbox for easy access to keep you productive. You can focus on the things that really matter and let emails only be a small part of your day.
How to Turn Your Frequently Used Labels Into Tabs
Once you’ve added the Gmail Tabs extension from the Chrome Web store, it takes just two clicks to move your chosen labels to the top of your inbox.
Step 1: Hover your cursor over the label
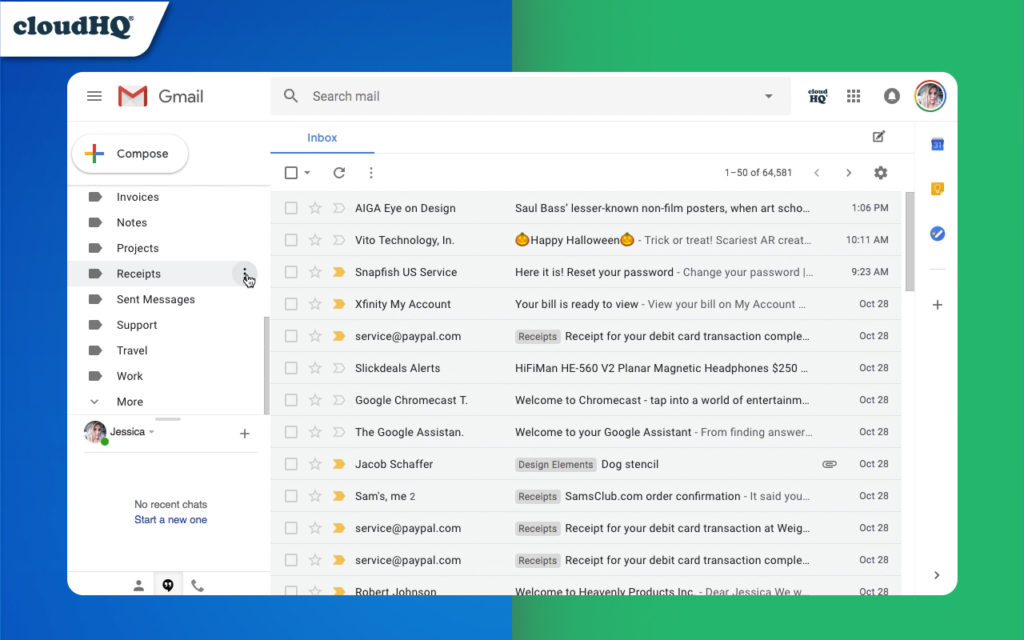
Next: Click the three dots to open the labels option menu
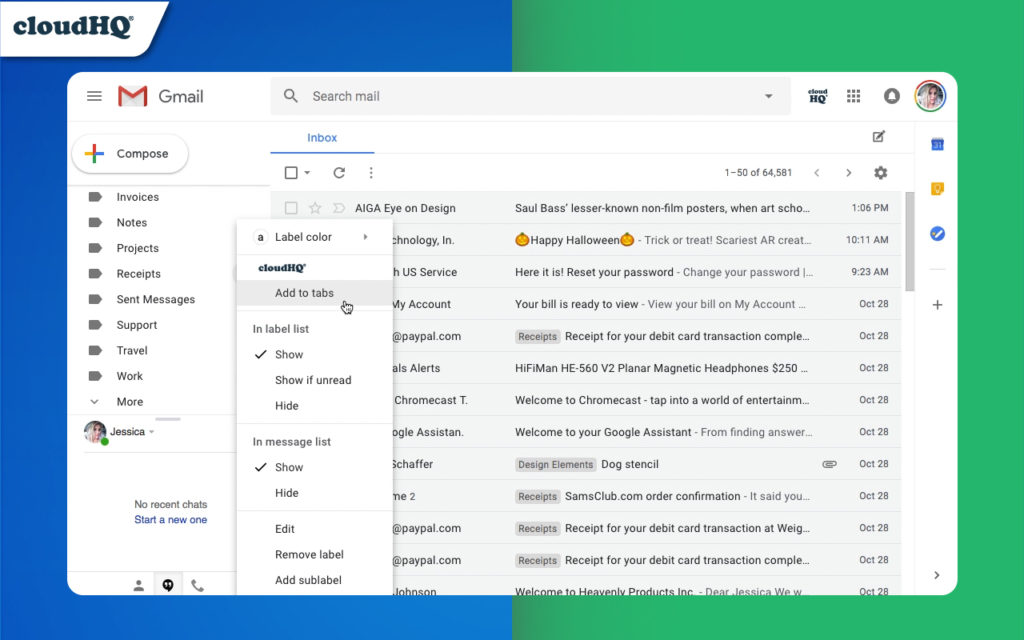
Finally: Select “Add to tabs”
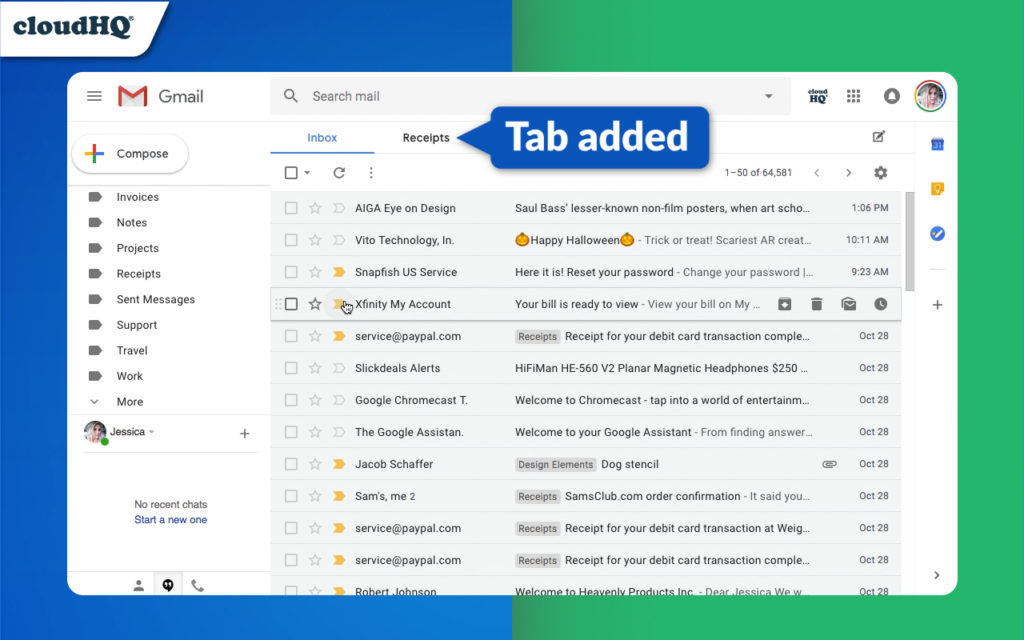
Now your label is at the top of your inbox—and managing your inbox goes from a time-consuming task, to being handled within seconds!
Pro Tip! Add Inbox Searches To Your Tabs
Let’s say you’re always looking for a specific person’s emails, or there’s a search query you need to run all the time. Our extension can take that search and turn it into a tab, too!
How to create tabs from searches:
- In the search field, type who or what you’re looking for
- Click “Add to tabs”
Voilà! Searching made easy.
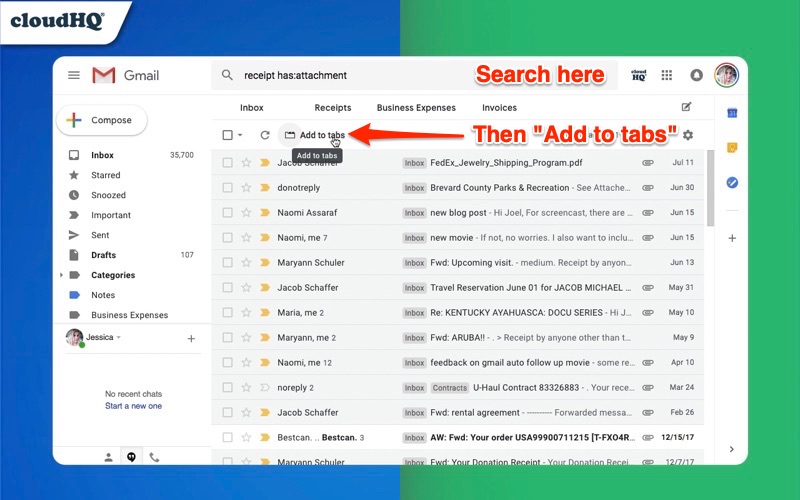
Do you get a lot of Excel files? No problem! Search for all Excel attachments—or any file type—in the search bar and turn your query into a Gmail Tab.
This feature is great for anything that can’t be put under a label or easily organized using filters. You’ll always be able to find what you need fast.
Best of all, our Gmail Tabs extension is 100% free! Now you can take back more of your time and put it toward the important things.
How To Delete Tabs in 3 Simple Steps
If you accidentally added a tab, don’t worry! They’re as easy to remove as they are to make. All you need to do is edit your tabs to remove the ones you don’t want.
To remove a tab:
Click the Edit icon under your Gmail sign in
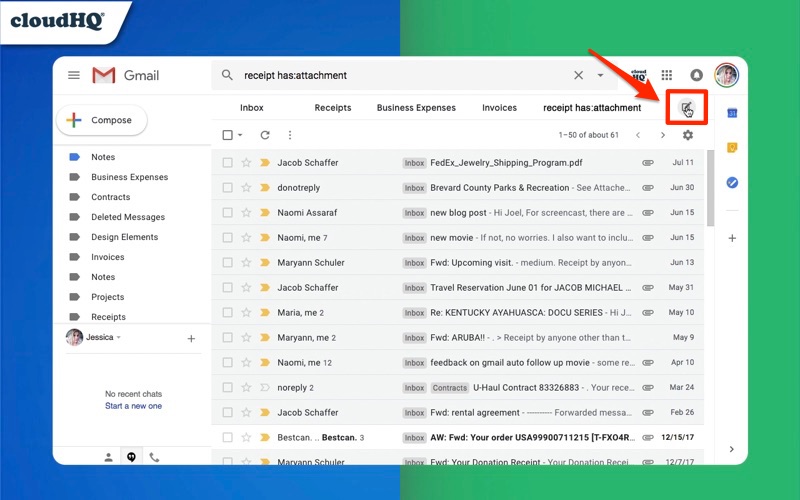
Then click the “X” to right of the tab that you want to remove
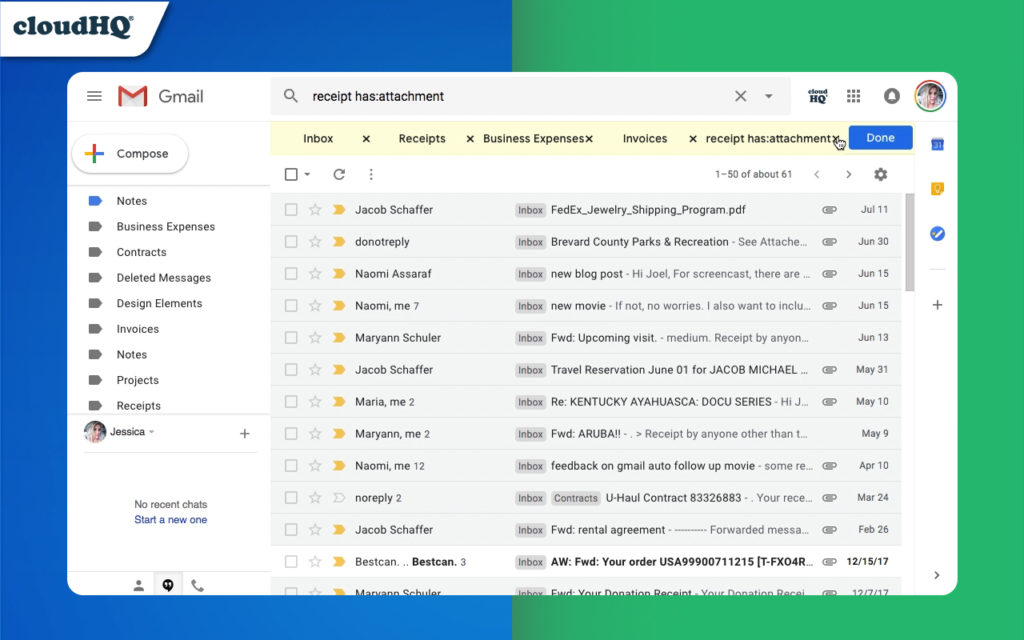
Finally, click on the “Done” button… and you’re done!
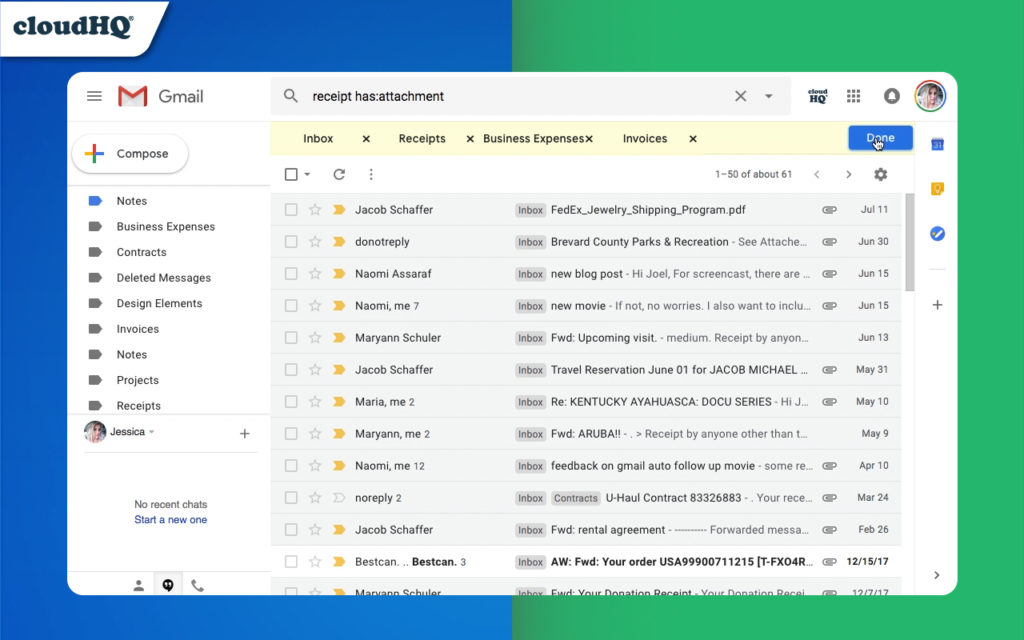
Own Your Inbox Before It Owns You
No matter who you are, your inbox can easily get out of hand if you’re not checking in regularly. For those that don’t like to be tethered to a device or always on the clock, using Gmail Tabs will help cut the time you spend sorting through emails and searching for the ones you need.
Owning your inbox is owning your time, and owning your time will help you be more productive—at work and at home.