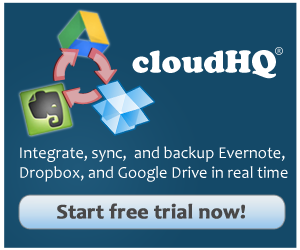Like most cloud storage providers, Google Drive allows users to sync their files from the cloud to their computer and laptop via a software client. But Google Drive is missing one feature- offline access and backup for document which are Google Docs format. When Google Drive syncs documents that are in Google Docs format (.gdocs), the document is not actually stored on your computer. Instead, Google Drive creates a link to the file and stores that on your computer instead.
Like most cloud storage providers, Google Drive allows users to sync their files from the cloud to their computer and laptop via a software client. But Google Drive is missing one feature- offline access and backup for document which are Google Docs format. When Google Drive syncs documents that are in Google Docs format (.gdocs), the document is not actually stored on your computer. Instead, Google Drive creates a link to the file and stores that on your computer instead.
Why is this a problem?
- As long as you have internet access, there are no problems- you simply click on the link and the document is opened. But what if you are in an area that has no internet access? The links won’t help much if you have no online access, and you will have to find another solution to access the document. So if you are traveling, working remotely or in an area with no internet access, the documents will be unavailable. This can pose a critical problem. Time is money, and if you lose time due to unavailable documents, it can cost your business sales, current customers and future customers or clients.
- There is no physical backup of these documents on your PC. So if on Google – i.e., a document is deleted and removed from Google trash, the document is 100% gone. You cannot recover it from your desktop computer trash or in any other way. If your account gets hacked and files get deleted, there is no backup.
So cloudHQ have developed a solution for the above problem: you can still use Google Docs for online editing and cloudHQ will provide you with a MS Office or PDF copy of your documents which will be synced to your desktop using Google Drive Desktop sync. Yes, it’s that simple, and all your documents can be accessed offline, and you will always have a backup of your data.
How to set up cloudHQ
Basically, you need to create a cloudHQ sync pair: Google Drive -> Google Drive/Folder with MS Office and tell cloudHQ to convert all Google Docs files in MS Office format when saving them into ‘Folder with MS Office.’
Go sign up for cloudHQ (Hint: we currently offer a free 15-day trial so you can determine if cloudHQ is right for your business BEFORE you pay a dime). Once you have successfully signed up, login and look to the upper right-hand corner of the page. You will see several tabs, click on the tab labeled “Synchronize.”
Now you will see a page with two boxes, one on the left and one on the right, and several icons of cloud services at the bottom of the page.
The Google Drive icon should already be inside the box on the left (if not, click on the Google Drive icon).
Enter your Google Drive email and then click the button labeled “Add Google Drive.”
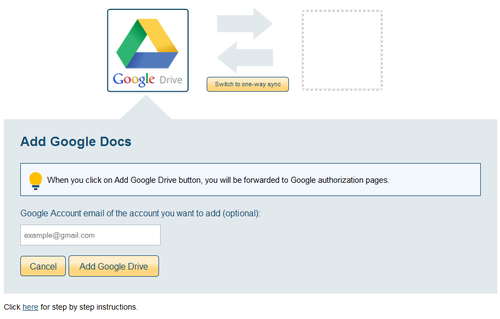
Now you need to authorize cloudHQ to replicate your data to and from Google Drive.

Once you have authorized cloudHQ, you will get a confirmation of successful configuration.
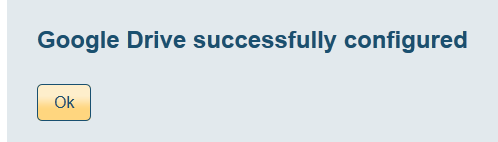
Now you will be taken to a page where you must choose the folder location. Select the top level folder (Google Drive):
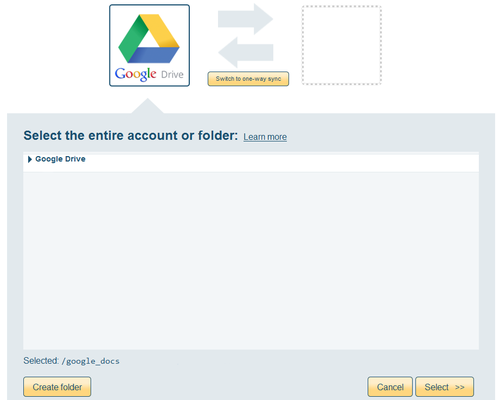
Now you will be taken back to the original page with the boxes and icons. Once again, grab the Google Drive icon, but this time, drag it to the box on the right.
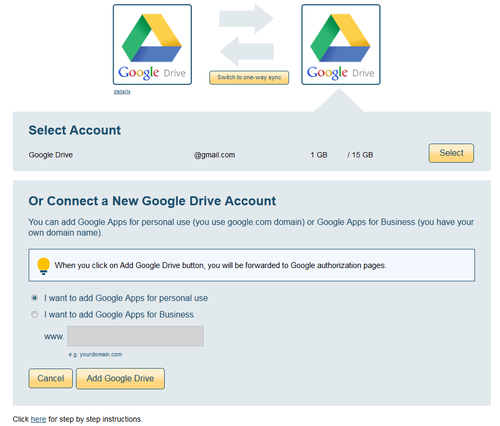
This time, when you are directed to choose a location, select the folder named “Folder with MS Office” or whatever you named it, and then click “Select.”

Lastly, you will need to set a few options. There are several you can choose from, but there are two that you definitely need to check.
- Tick the option labeled “Convert documents into Google Drive format when uploaded to Google Drive.” This ensures that all Microsoft Word documents that are uploaded into the folder “Folder with MS Office” will be replicated into Google Drive format. Now the same document can be edited, and collaborated on in Google Drive in the cloud or Microsoft Office on your computer.
- Tick the option labeled “Convert to all files which are in Google Docs format into MS Office format.” This ensures that all .gdocs files will be exported to the folder “Folder with MS Office” in Word format, so that you will always have a copy on your computer in case internet is unavailable, yet the documents need to be accessed. Any changes made to the document will be replicated back to the cloud once internet connection has been re-established.
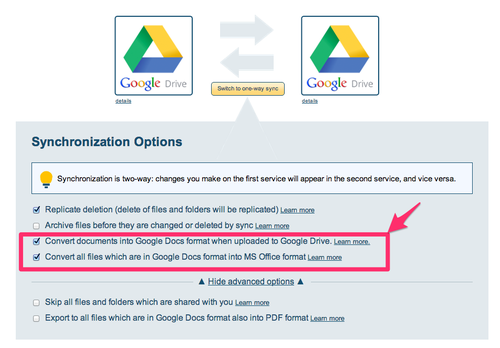
There are other options, such as if you want to replicate deletion of files from one folder to another, if you want to archive files before they are edited, and if you want to export your documents in PDF format as well.
Once you have successfully set up your sync pair, you can just sit back and relax, as cloudHQ will do all the work now. All Google Docs in your account will be instantly replicated into the folder “Folder with MS Office” in Word format. And all Word files dropped into the folder “Folder with MS Office” will be instantly converted into Google Docs format and copied into your Google Docs so your do online editing.
And all of these files will be available at any time, online or offline.