Table of Contents
If you’ve ever had to worry about better organization, streamlined searching, and backup protection of your emails against cyber-attacks, saving your emails to PDF is an excellent solution.
Your email communication storage becomes unbeatable when you have all your emails on a local hard drive as PDFs!
What’s even better is that you can use Save Emails as PDF for Teams to improve efficiency, productivity, and data-driven decision-making across the organization.
Here’s everything you need to know about Save Emails as PDF for Teams.
What Is Save Emails as PDF for Teams?
Save Emails as PDF for Teams is a Chrome extension that allows your entire team to leverage the benefits of Save Emails as PDF.
With this extension, your team can enjoy the following features and perks.
- Backup emails to PDF for safeguarding against cyber attacks
- Bulk emails to PDF happens even when your team’s computers are closed
- G suite admin integration to get everything you need into PDF
- Selective emails to PDF bundles
How to Set Up Save Emails as PDF for Teams
Setting up Save Emails as PDF for Teams is very simple.
All you need to do is purchase the required number of licenses before you start inviting team members.
Below is a step-by-step guide on using Save Emails as PDF for Teams.
Step 1: Open the cloudHQ App Dashboard
Install Save Emails as PDF from the Google Chrome Webstore.
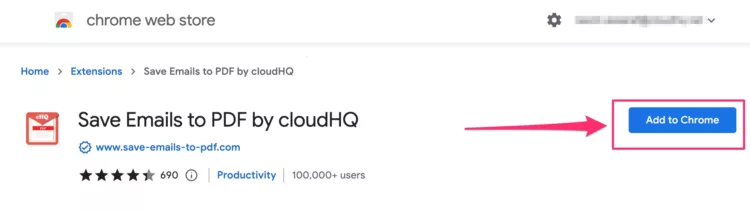
Step 2: Go to the Dashboard
Head to the cloudHQ dashboard by clicking on your new cloudHQ icon on the top of the page, and click on “Go to Dashboard.”
*Note: If you’re not logged into cloudHQ, you’l be prompted to do so before being able to go any further.
![]()
Step 3: Manage Team
Click on “Manage Team” in your Dashboard, and then you can manage their licenses.
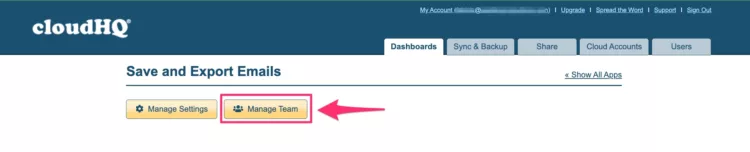
You must purchase a team license if you do not have one yet. Make sure you know the exact number of users you want to invite to your account so you can buy enough licenses.
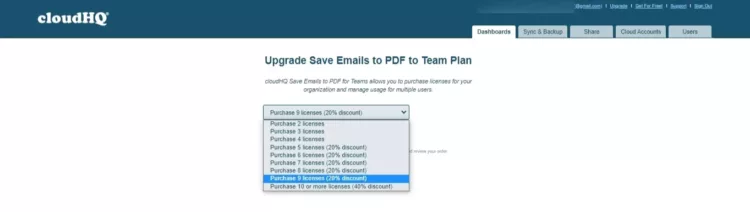
Step 4: Add Users to Your Team
Now, it’s time to add people to your team. There are two ways to do this:
(A) Add Users as a Google Workspace Super Admin
You simply have to add cloudHQ to your domain to start adding users. This way, your team members will not have to create an account themselves.
- Go to the “Users” tab and click “Authorize G Suite.”
- Enter your admin email and tap the “Verify Google Apps Administrator Email” button.
- After verification, click “Install cloudHQ to Your Google Workspace Domain.”
- Do as prompted to authorize cloudHQ.
- Now, on the Save Emails as PDF – Manage Team page, click “Add User” on the right side.
or
(B) Invite Users to Join Your Team
You can send invitations to users you want to add to your account.
- On the Save Emails as PDF – Manage Team page, click “Invite User.”
- A new screen will appear, asking you to insert recipients’ email addresses along with a message.
- The intended users can click on the link they receive in their email to install Save Emails as PDF and join your team to start using Save Emails as PDF for Teams.
Step 5: Manage the User List
The names of users who have joined your team will be shown on the “Manage Team” page so you can keep track of your account.
Pending invites will appear just beneath it. If you want to re invite any users, click “Resend Invite.”
Request PDF Documents From Your Team, or You Can Back Up Their Emails For Them
There are many benefits of using Save Emails as PDF for Teams, from easy storage and better organization to streamlined searching, improved data-driven decision-making, and the most important of course, long-term security and protection.
Your team will save a lot of time and energy while staying on top of the work emails. They can make the most of important information when they do not have to rummage through an inbox full of similar emails.
All it takes is a few clicks to save all your team’s emails as a combined PDF file, or multiple PDF files, organized by your needs (ie: by person, by date, etc). The Chrome extension is fully integrated with Gmail, making the process of converting emails into easy-to-read (and store) PDFs as smooth as possible.
Ready to leverage the power of Save Emails as PDF for Teams?
Click here to get started.