How to Save emails to PDF
There are many reasons to save emails to PDF from your Gmail account. For example, you could be:
- A manager forwarding a batch of emails to a new employee for onboarding
- An HR manager investigating an event
- A freelance contractor submitting an invoice
- A lawyer preparing evidence for a trial
Whatever your situation, Save Emails to PDF by cloudHQ is a fast, easy-to-use solution for saving emails to PDF using Gmail. It also gives you a variety of methods for sharing your emails after you’ve converted them to a PDF.
Here are four ways to save and share emails as PDFs in just a few clicks, including a few situations where you might find that helpful.
Start by Installing the Free Chrome Extension
For any of the following situations, start by installing the free Save emails to PDF Chrome extension from the Chrome web store.

Installing the extension in Chrome only takes a few seconds. It’s free to use for anyone with a Gmail account or a business email hosted by Google Workspace.
After you’ve installed the extension, here are four ways to use it:
1. Save emails to Google Drive in PDF format
If you’re a Google Drive user, it’s easy to export emails as PDFs, then send them directly to a Google Drive folder.
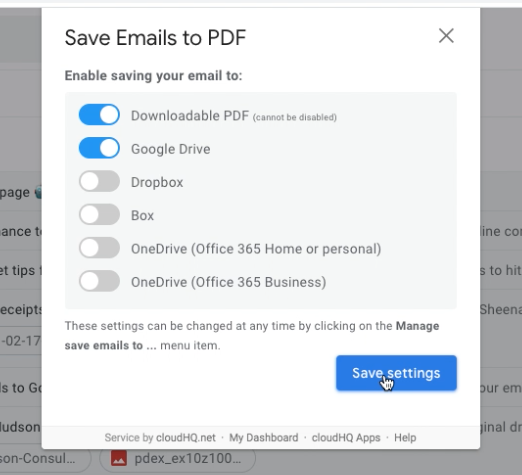
You can even create a continuous backup process that automatically archives any email you add to a specific label within Gmail.
Here’s a short video showing how that works:
2. Forward a PDF of your emails via URL link or email
Imagine you need to forward a set of emails to a new employee as part of their onboarding process. You want them to read through the history of your communication with a client or a vendor so they can take over the relationship.
You could go into Gmail and forward every relevant email one by one. Or you could forward all those emails in a single batch with a shareable URL link.
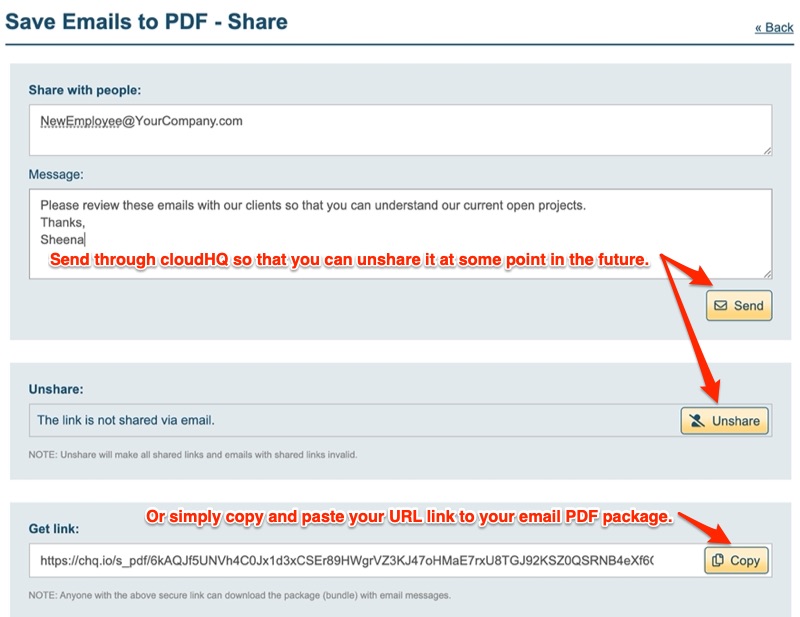
Here’s a short demo showing how it works:
3. Reference Another Email Within an Email
If you’re looking to up your email game and reference a previous email within an email, attaching emails as PDF or as an inline attachment is an excellent way to visually reference an email. Just be mindful of sending more than 25MB of data, otherwise Gmail will force you to send your attachments as a Google Drive link.
There are two ways to directly attach emails to an outgoing message:
- Attach selected emails as PDFs.
- Insert selected emails as inline attachments.
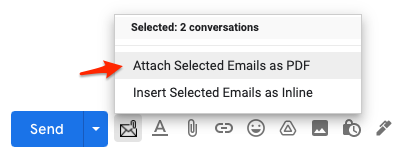
Here’s a step-by-step guide that shows you how to use either method:
4. Save Email Search Results as a PDF File
Ever needed a complete record of every email conversation you’ve had with someone?
If so, you can very easily create a PDF record of all your communications with a single contact using the search bar inside Gmail.
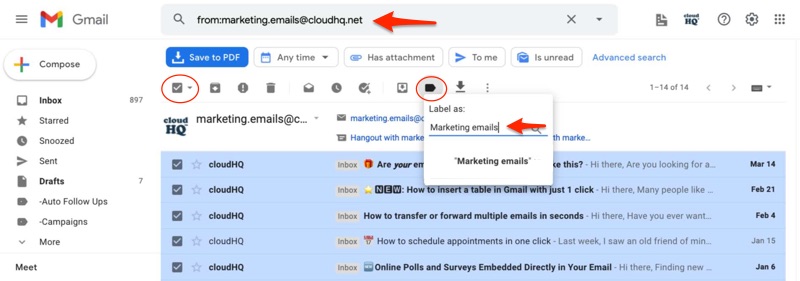
Here’s how to set it up:
A Simple Solution for Anyone Using Gmail
Save emails to PDF is a simple tool you can install and use in just a few minutes. It’s perfect for any situation where you need to save, archive, or share a batch of emails — and then have them as PDFs for future reference.
Try it for yourself today!
How to Save Emails to PDF and Use It to Communicate Better – cloudHQ Blog