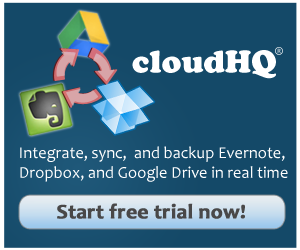There are so many tips and tricks for Google Drive that it would be impossible to list them all in this article. But we will take a look at five of the top tips and tricks that you can use in order to get the best out of Google Drive including:
- Keyboard shortcuts that will help you quickly perform specific functions.
- How you can save images from websites directly to Google Drive in two clicks.
- How to attach Google Drive files to Gmail emails as attachments.
- How to sync files in Google Docs format to your PC using Google Drive Desktop Sync.
- How to integrate Google Drive with Evernote.
Tip #1: Keyboard shortcuts
You can use these keyboard shortcuts to quickly perform specific functions within Google Drive such as highlighting, navigating and creating new files including documents, presentations and spreadsheets. Check out the list below:
- S = Star or unstar current highlighted item
- X = Select or de-select current highlighted item
- . = Share current highlighted item
- J or K = Navigate to previous or next item in the list without selecting it
- Up Arrow or Down Arrow = Select previous or next item in the list
- Shift + Up Arrow or Down Arrow = Select multiple previous or next items
- Shift + A = Select all items
- Shift + N = De-select all items
- Shift + T = Create a new text document
- Shift + P = Create a new presentation
- Shift + S = Create a new spreadsheet
- Shift + D = Create a new drawing
- Shift + F = Create a new folder
- Ctrl + Alt + G = Opens Revision History in files
Tip #2: Save images from websites directly to Google Drive
There is a Google Chrome extension called “Save to Google Drive,” which allows you to save images from websites directly to Google Drive. Simply right-click on the image and click the option titled “Save to Google Drive.” It’s that easy.

Tip #3: Attach Google Drive files to Gmail emails as attachments
Google Drive is compatible with most Google Apps products and services and Gmail is a useful and extremely popular service. But it has a drawback, it has a file size limit. So if you want to share large files, then you must break them up into smaller files or share them another way. But you can eliminate this file size limit by selecting files that you have saved to Google Drive and attaching them to Gmail emails. Click on the option at the bottom of your email that is titled “Insert files using Google Drive.”
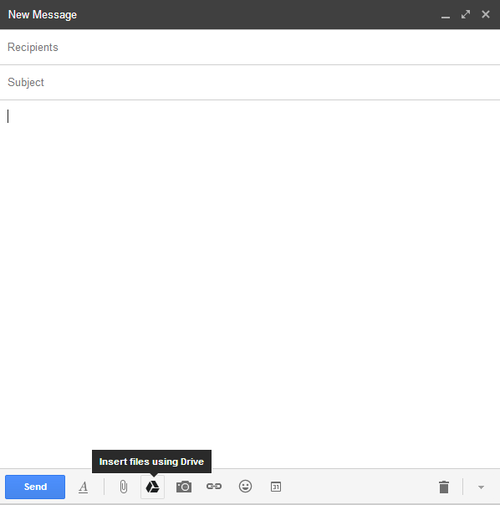
Then you will simply have to click on “My Drive” to browse through Google Drive to find the file that you wish to send, or you can choose from files that have been shared with you. You can also choose to upload a new file by drag-and-drop method or by browsing your computer to find a file and then clicking “Upload.”
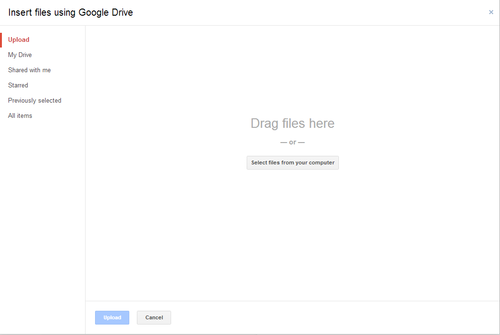
Tip #4: How to sync files in Google Docs format to your PC using Google Drive Desktop Sync
Unfortunately, the Google Drive client for PCs does not actually sync your Google Docs documents with your computer. All Google Docs documents are saved as .gdoc files, which are actually not documents at all, they are links to the documents on Google’s servers. So in this sense, the Google Drive software does not actually backup your files to your computer and if you are traveling or working remotely, and find yourself in an area with no internet access, you will be unable to access these documents. As many small businesses use the excellent document creation and management tools of Google Apps, this could cause serious problems as often these are important documents that should be available when needed. Otherwise, this can cost businesses sales, and even time, and as we all know, time is money.
So how can we solve this problem? Don’t worry – cloudHQ developed a solution to this problem.
The good news is that Google Drive Desktop Sync actually does sync and downloads all files which are *not* in Google Docs format to your PC. So you need just to setup cloudHQ sync which will create a copy of all your Google Docs documents into MS Office format in a separate folder.
Here is how it works:
For this example, we will back up Google Docs documents into Microsoft Word format.
- First, you must sign up for cloudHQ.
- Go to drive.google.com and create two separate folders in Google Drive. You can name one something like “Google Docs files” and the other something like “MS Office files.”
- Add all your Google Docs files into the folder “Google Docs files.”
Hint: the following link will search for all documents in your Google Drive which are Google Docs documents:
https://drive.google.com?tab=wo#advanced-search?q=-pdf&view=2&filter=documentsAnd, if you still want your files in both the original folder, as well as the folder “Google Docs files”, you need to hold the Ctrl key (⌘ command for Mac) and then select the folder “Google Docs files.”
- Now, you need to go to cloudHQ.net and create a sync pair.
- Go to the cloudHQ synchronization wizard and create a sync pair which will sync the folder “Google Docs files” with the folder “MS Office files”.
At the beginning, the cloudHQ wizard will ask you which services and folders you wish to sync, so drag Google Drive icons into both left and right empty box, and then select “Google Docs files” and ”MS Office files” folders. - At the end of wizard, cloudHQ will ask how to sync. Here, you should tick the option “Convert all files which are in Google Docs format into MS Office format,” and also tick the option “Convert documents into Google Docs format when uploaded to Google Drive.”:
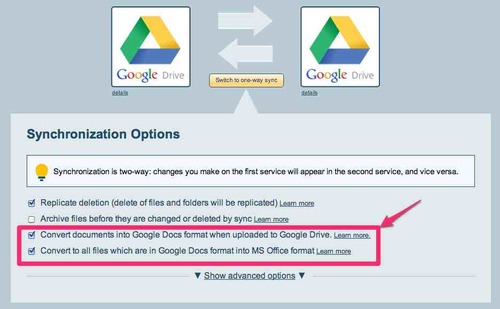
cloudHQ will automatically replicate all documents that are in the Google Drive folder “Google Docs files” to the folder “MS Office files”. The Google Docs documents which are in “Google Docs files” will be automatically exported in MS Office format.
Now, Google Drive Desktop Sync will sync the “MS Office files” folder to your PC so you will always have a full backup on your computer, whether you’re in an area with internet access or not. And these files can then be edited or viewed in Microsoft Office on your computer.
And since cloudHQ has two-way sync, any new documents put into the folder “MS Office files” will be automatically converted into Google Docs format and replicated to the folder “MS Office files.”
Also, any changes on files in the folder “Google Docs files” will also be automatically replicated to the folder “MS Office files.” and vice-versa. So the same document can be edited in Microsoft Office directly on your computer, or it can be worked on and/or collaborated on in Google Docs via web interface.
Tip #5: Integrate Google Drive with Evernote
Google Drive and Docs are great but not perfect for all use cases. For example, Evernote is the best cloud app for note-taking and it would be great if you could integrate Evernote with the excellent collaboration provided by Google Docs. Simple solution- cloudHQ can sync and integrate your Google Drive with Evernote so that you will have your Evernote notes in Google Drive to collaborate on, and share, with other users. With this approach, you can even create and edit Evernote notes via Google Drive.
To accomplish this, you just need to create a sync pair between Evernote and Google Drive:
Sync Google Drive and Evernote from cloudHQ on Vimeo.