Have you ever lost a tweet on Twitter and spent minutes scrolling through the hundreds of tweets on your timeline hoping to find it? Do you feel fatigued trying to keep up with what’s important and what’s not?
Introducing Twitter Advanced Search
Twitter’s Advanced Search is a built-in feature that allows users to specify additional requirements like date, location, keywords etc., for a search. It gives concise and accurate information to the end-user.
With Twitter’s Advanced Search for the web, you can filter through images, dates, location, accounts and even engagement. But you can also do it right from the mobile app. Here’s how:
How To Use Twitter’s Advanced Search on Mobile
- Download the Twitter Mobile App and Sign in/Log in
- Locate the search icon on the bottom of the screen and click on it
- On the top of your screen, you’ll see a search box named “Search Twitter”
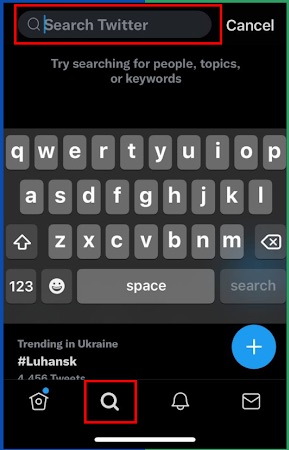
1. When searching for tweets from a specific person, type: “from:username” in the search box.
For example, to see tweets from Barack Obama, type in: “from:BarackObama”
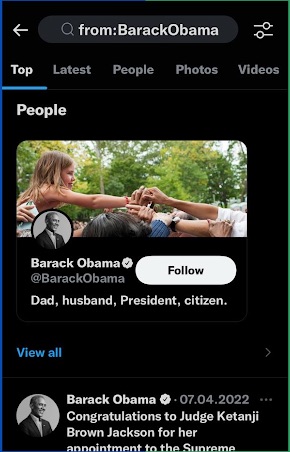
2. To see tweets to a particular person, type: “from:username to:username” in the search box.
Example: “from:BarackObama to:PresidentBiden”
3. To find someone’s tweets about a particular topic, search: “from:username topic”
Example: “from:BarackObama elections”
4. To find selective tweets about a topic, search: “from:username topic – topic”
Example: “from:BarackObama elections – 2010” 
5. When searching for tweets that are popular, you can set a minimum number of
- Retweets: “min_retweets: x”
- Favorites: “min_faves: x”
- Replies: “min_replies: x”
Example: “from:BarackObama min_replies:10000”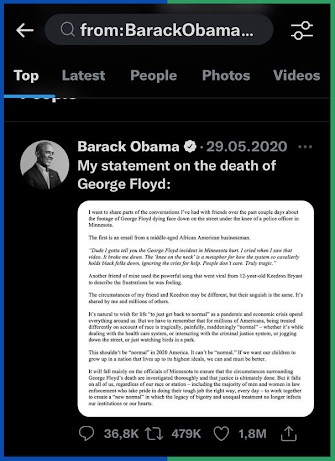
6. To filter by a specific type of tweet, ie., you might only want tweets with images or links. Search:
- “filter: images”
- “filter: media”
- “Filter: links”
Example: “from: BarackObama Malia filter:images”
7. To find tweets from a particular time period, add a date filter:
“since: YYYY-MM-DD until: YYYY-MM-DD”
Example, “from:BarackObama since: 2012-08-12 until 2012-12-25”
8. To find tweets by location, you can add a city and a distance if you want local information:
“near: X within: 20mi”
Example: “near:Detroit Michigan”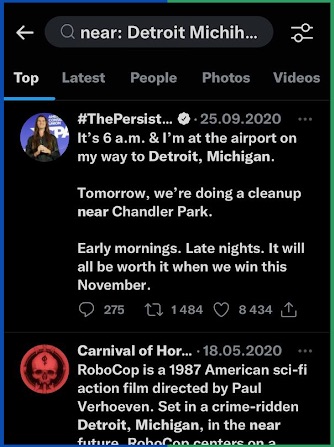
How to Use Twitter’s Advanced Search on Web
Step 1: Open your browser and log in into your Twitter account
Step 2: Do a simple search in “Search Twitter” on the top right corner of your screen

Step 3: When the page loads, go to the top right and click “advanced search” under the “search filters” option
Step 4: Start with the “words section” if you’re looking for a certain term, phrase, or hashtag in a Tweet or bio.
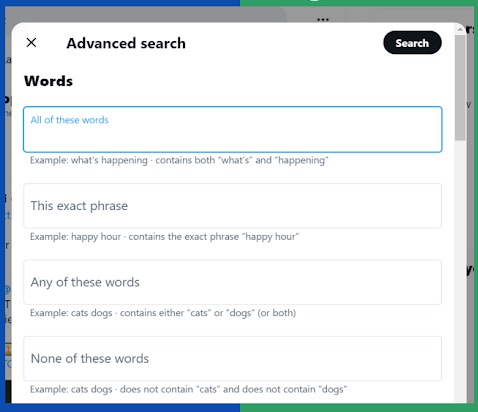
Step 5: Use the “Accounts” filters to focus on certain accounts. You can choose whether or not you want to see responses, original Tweets, or Tweets with links shown.

Step 6: “Engagement” and “Dates” are two terms that can help you narrow down your search. Begin with broad search terms and narrow them down as needed.
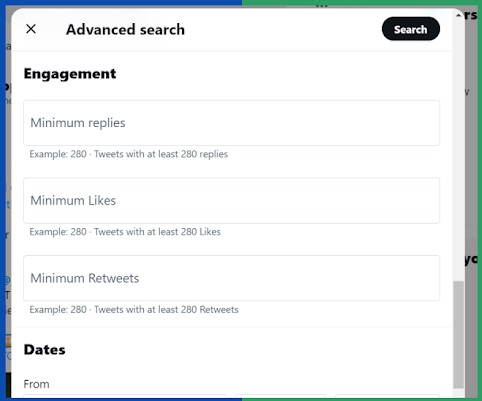
Step 7: Select “Search” from the drop-down menu. The regular tabs can then be used to limit your results: if it’s a popular Tweet (“Top”), a recent Tweet (“Latest”), a person (“People”), or if the Tweet included media (“Photos” or “Videos”). If you need to keep filtering, click “Advanced search” again.
Conclusion
Twitter is one of the most popular and widely used social media platforms. Users go on there to find what’s trending, get ideas for new marketing strategies, read the news and so much more.
But whenever you open that blue app on your smartphone, all you see is what’s happening right at the moment. There could be some tweets from hours back that you need or a tweet by a specific person made years ago.
With Twitter’s Advanced Search, you’re able to find these tweets regardless of the time, date or person. It allows you to tailor search results to a certain time, date, people, phrases etc. Ultimately, it makes regular Twitter search faster and more concise.