To make screenshot sharing even easier for you, we just made our free Gmail Screenshot Chrome extension even easier.
As before, there’s no need to export the image to an editing program, save it to your desktop, or delete 250 screenshots every few months to clear your hard drive.
Just snap it, mark it, and send it.
Here’s a closer look at 3 new features we completed to make your life a little easier:
1. Screenshot Selected Areas
Gmail Screenshot can still take a screenshot of:
- Your full screen
- Any active application window
- A single Chrome tab
Click the screenshot icon within a compose window to access those options:
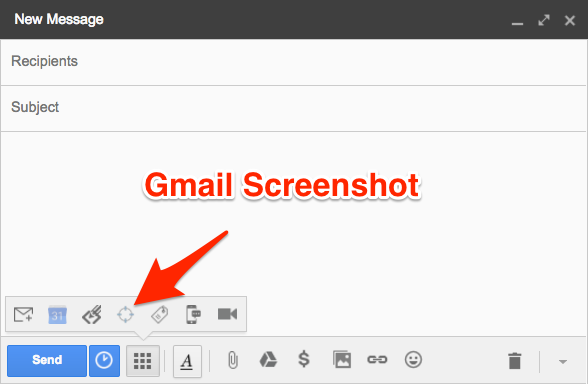
Or, you can now screenshot of just a portion of a Chrome window.
To do this life saving trick, just click the screenshot icon in the upper right hand corner of your Chrome screen:
Select any part of the Chrome window to take the screenshot.
2. Crop Image in the Preview Window
Whether you choose a full screenshot or just a part of the screen (as described above), you may now also crop the image in the editing window:
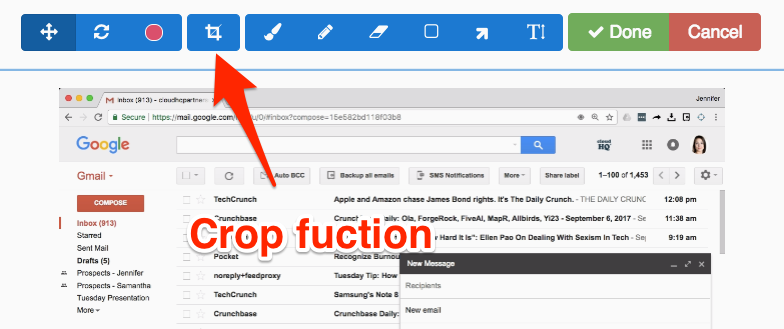
As with the other tools in the window, crop can be done in the browser, without having to open the image in PhotoShop, Skitch, or another editing program.
3. Share Link for Screenshots
There are now two share options for your screenshots:
- Direct embed
- Share link
“Direct embed” means the image will be directly embedded in your message:
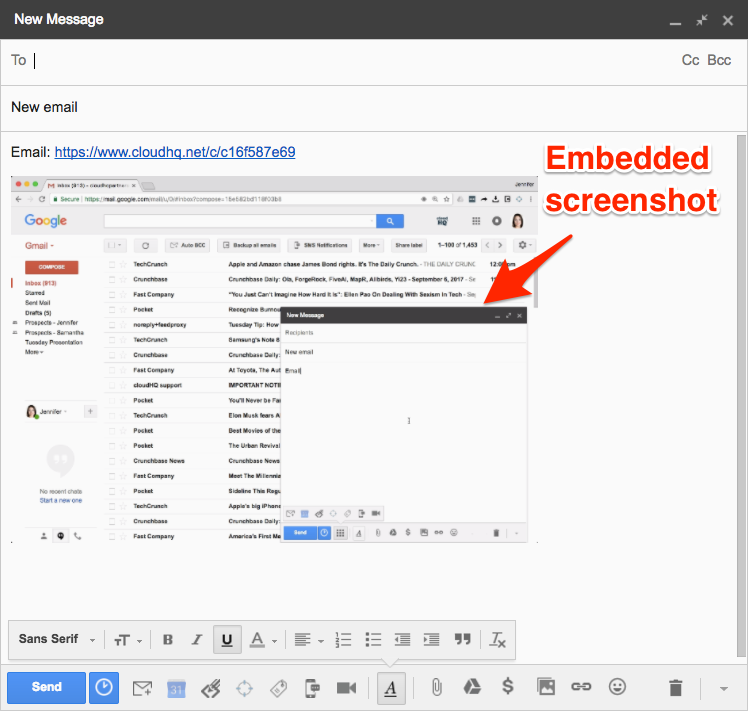
But if you prefer to simply send a link to the screenshot instead of embedding it, you now have that option:
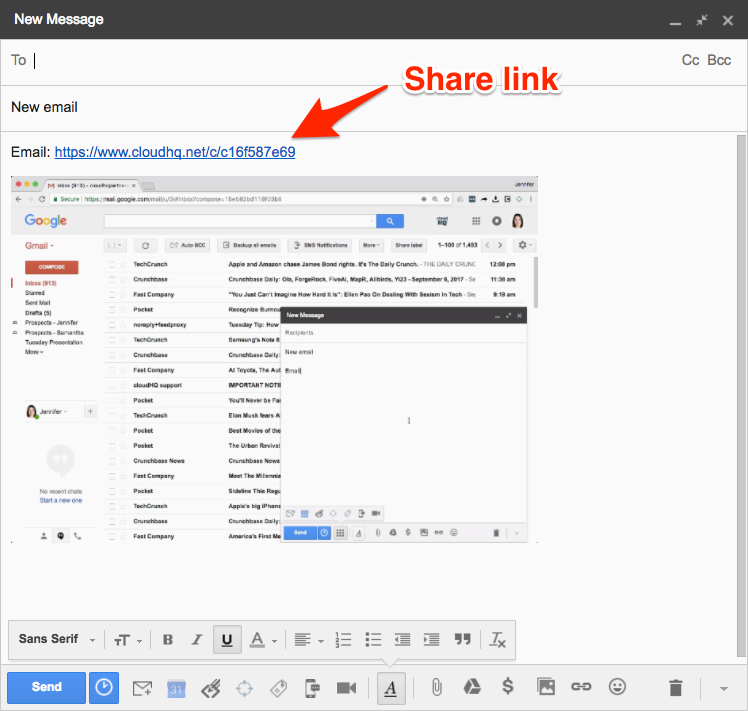
By default, we include both the screenshot and the share link.
This gives the person receiving your email options to forward or share your screenshot with others as they see fit.
You can also copy and paste the screenshot link into other messaging applications—including Skype, Slack, Whatsapp, Facebook Messenger, or whatever app your team uses on a day to day basis.
Gmail Screenshot installs in seconds and is free to anyone using Gmail or an email address hosted by G Suite.