- Email to Sheets Export: Intro
- 4 Ways to Use Gmail to Sheets for Small Businesses
- Installation
- Build Email and Contact List
- Finish Email Export
- Email List: Export Email Addresses to Google Sheets
- Email Marketing Software
Have you ever wanted a list of every customer’s email address? Or a record of how many emails you’ve sent to each vendor?
Now you can easily export email addresses from Gmail to Sheets, including all the contact information associated with each email address.
You can even create an automated spreadsheet that stays current, updating in the background so you always have a report of who you’re communicating with.
4 Ways to Use Gmail to Sheets for Small Businesses
- Parse email notifications from different services like:
- Order and shipping notifications
- Support chat
- Errors report
- System notifications
- Field reports
- Parse and save invoices and receipts
- Parse emails to extract phone numbers, emails, address, etc.
- Lead generation by creating an email list (which the movie below describes)
- An updated list of all your customers or contacts
- Monitor email interactions with:
- Prospective clients
- Current customers
- Suppliers or business partners
It can also be a powerful tool for sales teams, nonprofits, educators, lawyers, accountants, or anyone who needs to keep track of a project in a shareable spreadsheet like Google Sheets.
Here’s a quick movie that’ll show you how easy it is to create an email list from all the email addresses in your inbox.
Here’s how to create a report from your inbox in just a few clicks.
Step 1: Installation
Start by installing the Export Emails to Google Sheets, Excel, or CSV Chrome Extension from the Chrome Web store.
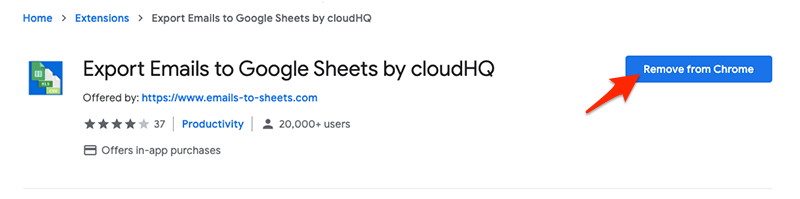
The extension installs in seconds and will add a new icon to your Gmail inbox within Chrome to access the export wizard.
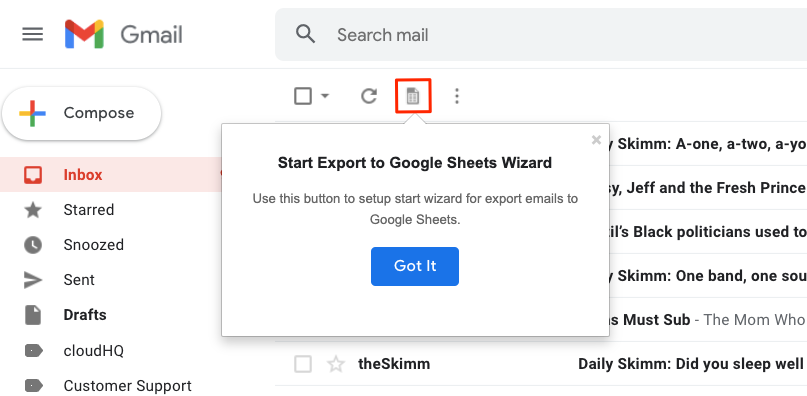
Step 2: Build Email and Contact List
Within Gmail, click the export icon, then scroll down to choose the “Extract All Email Addresses” wizard.

Follow the steps to choose what information you want to save to a spreadsheet by exporting your Gmail to Sheets.
When you’ve finished, Export Gmail to Google Sheets, Excel, or CSV will begin the export process, running in the background so you can work on other projects.
Step 3: Finish Email Export
When the export is finished, you’ll receive an email with a link. It will have your new report containing all the information you selected during the wizard setup process.
Export Gmail to Google Sheets, Excel, or CSV will continue to monitor your inbox, and it will update your spreadsheet with new data every time you send or receive an email in the future. This makes Gmail to Sheets the easiest process to automate in a simple spreadsheet report.
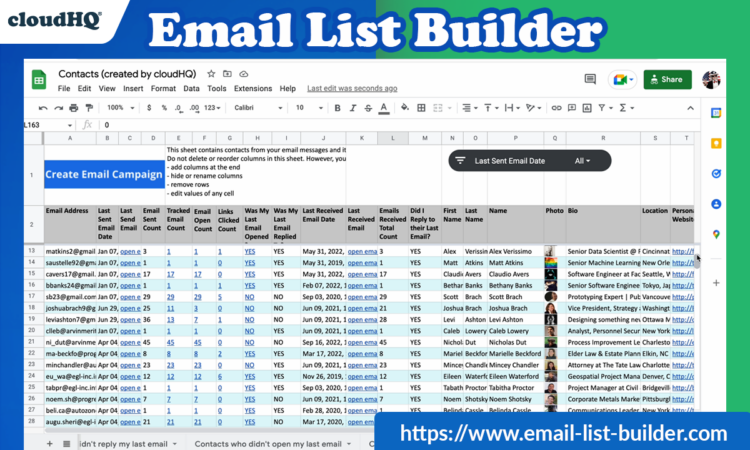
Email List: Export Email Addresses from Gmail to Sheets
Once you’ve exported an email and contact list to Google Sheets, Excel, or CSV, you can use that list to create broadcast campaigns using our sister application: MailKing.
This way, if you get an email notification every time someone makes a purchase, you can export that list to a Google Sheet, then use MailKing to send a follow up email campaign to your new customers.
You can use this process for fundraising, newsletters, or even keeping your personal list of contacts up-to-date on your latest adventure!