Do you need to forward emails as a PDF? Including a large number of emails all at once?
It’s easy to forward emails as a PDF in just a few minutes using Save Emails to PDF by cloudHQ.
Using this process, you can:
- Forward a small set of emails
- Share a large batch of emails
- Forward the full contents of a Gmail label or even your entire inbox.
For example, let’s say you have a set of emails to forward to a new employee at your company. You need them to review the emails and keep them on file for future reference if needed.
Here’s how to forward your emails in just a few minutes.
1. Install the Free Save Emails to PDF Chrome Extension
Start by downloading the free Save Emails to PDF Chrome extension from the Chrome web store.
The extension is free to download and installs in seconds for anyone using Gmail.
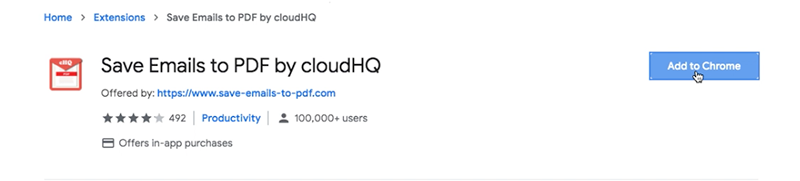
2. Open Gmail and Choose Your Settings
With the extension installed, open your Gmail inbox. You’ll be prompted to choose where you’d like to save your emails using the new Chrome extension.
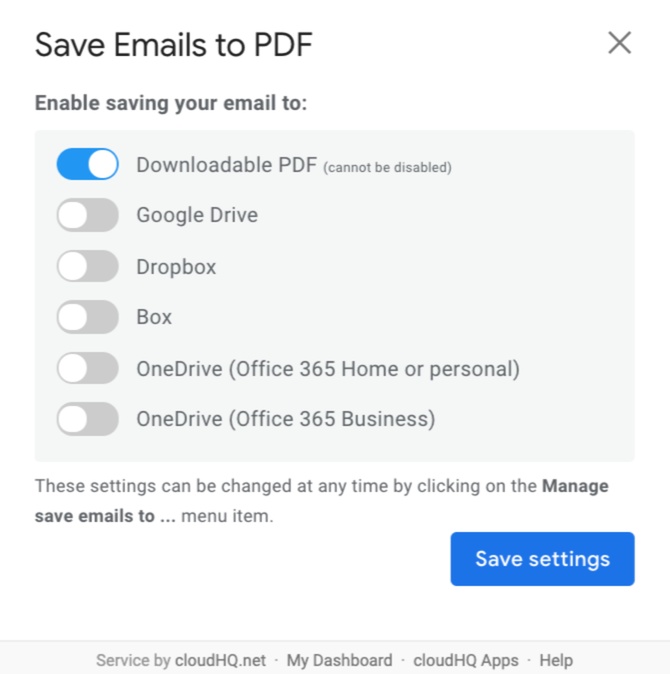
To save and forward your emails as PDFs, just click on the “Save Settings” since the “Downloadable PDF” will already be selected for you.
3. Organize Your Emails Using a Gmail Label
To forward a batch of emails, organize them using a Gmail label. In this example, I have 54 emails I’ve gathered in a label to forward to my new employee for his review:
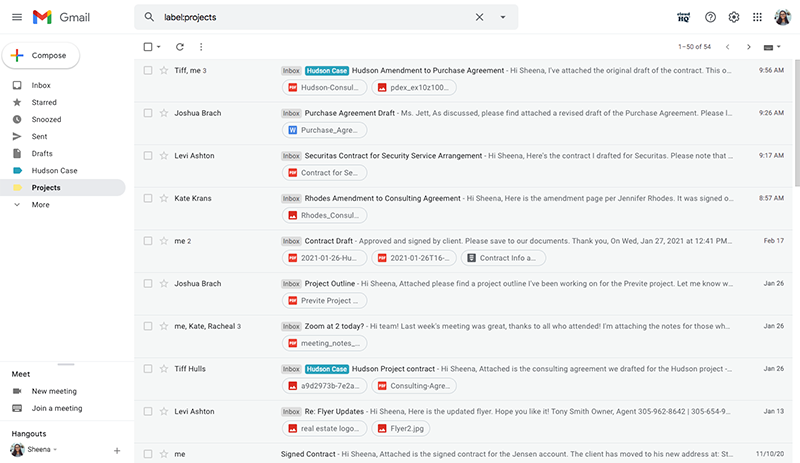
4. Forward Your Emails From the Left Toolbar
From the left toolbar, hover your cursor over your label, then click the three dots that appear. Then choose “Save label to PDF…”
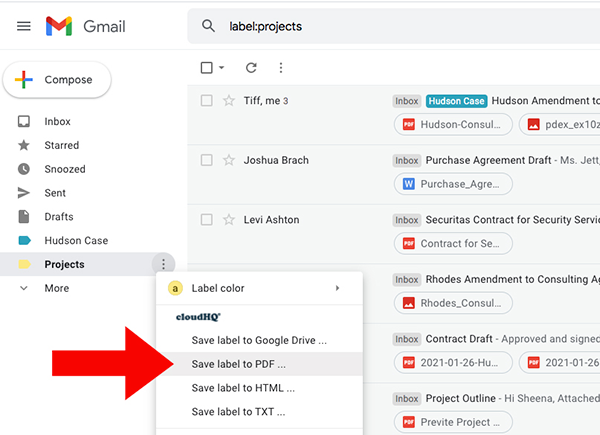
5. Choose Your PDF Settings
You’ll be prompted to choose how you’d like to save your emails, including options to:
- Merge all conversations into one PDF
- Name your PDF
- Page numbers
- Including attachments
- Encrypting the PDF with a password
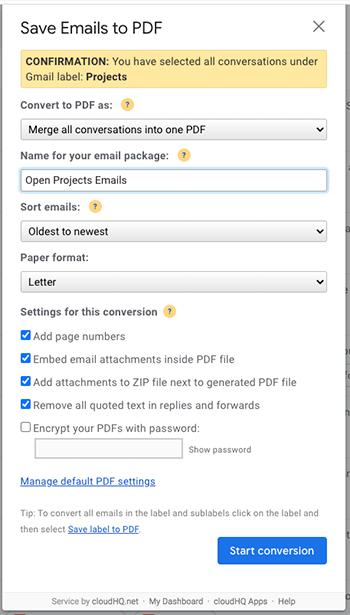
When you’re done, click “Start conversion” and cloudHQ will begin saving your email messages in a PDF document.
Forward a Link to Your Emails
You can check the status of your email to PDF conversion process by visiting your personalized dashboard. You can also that same dashboard to forward your PDF document or get a shareable link to that document. Just click on your new “cloudHQ” icon in your Gmail inbox and choose “Go to Dashboard”:
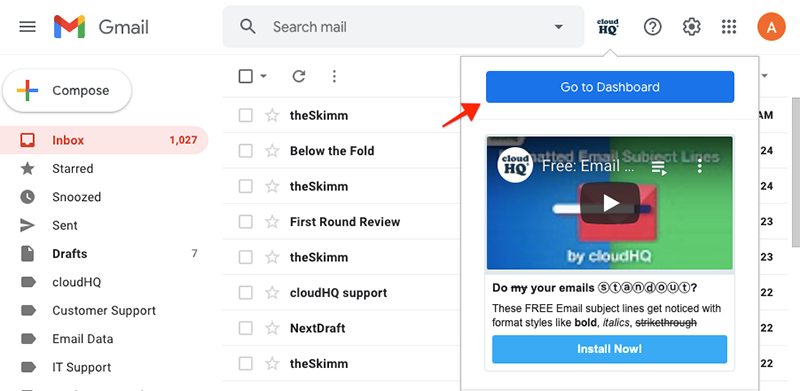
This will take you to your cloudHQ dashboard, where you can see all the tools you have installed, plus any others that are available. Click the “Save Emails to PDF” icon:
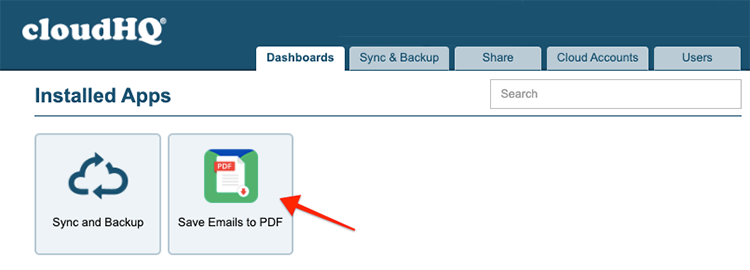
The scroll down to find your latest PDF export:

From here, you’ll be able to share your file by copying a share link or entering your recipient’s email address.
Easily Forward Emails as a PDF in Just Minutes
Save emails to PDF is a simple tool you can install and use in just a few minutes any time you need to share a batch of emails — and save them as PDFs for future reference.
It is one of many ways to use Save emails to PDF to make your work easier — in just a few clicks.
Try it for yourself today!