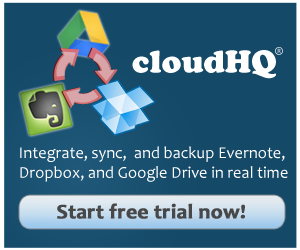Salesforce is a service every business needs to use. As a CRM, it stands out primarily because of its efficiency in helping manage the process from lead management to sales to customer retention. Its accurate reporting makes it easy to keep your finger on the pulse of your company’s growth at all times. Other CRMs are available, of course. But with the sheer amount of apps that are available on the Salesforce app exchange, you’ll find everything you’re looking for in a robust CRM. And besides: even without extra apps, Salesforce alone is perfectly sufficient for any organization.
Consider how many cloud platforms your company uses. The average company uses at least 7 platforms on the books. However, when we take into account the platforms that employees personally bring to the workplace on their own devices, it’s actually closer to 21.
Sure—Salesforce’s doesn’t have an embellished direct user interface. But that actually helps efficiency as you experience decreased distractions when using the tool. When we look at Salesforce, we’re really looking at the bottom line. There’s no place for fancy UIs—only for actual useable numbers.
To help you get to know Salesforce, here are its 4 most essential sections:
- Accounts: See the details of your individual customers.
- Opportunities: See the details of your lead funnel.
- Personal Library, Documents, and Chatter Files: Access any needed documents that are usually linked to an account: NDAs, purchase orders, RFPs, manuals, etc. This portion is essential to your team.
- Reports: Understand your forecasts; understand all calculable actions your company has taken—so that you can repeat them. One of Salesforce’s most important features.
Below Are Your Top 3 Salesforce Tips & Tricks:
How to Onboard, Train, and Engage With Your Employees
Using Chatter Files can help you sift through much of your internal communications in a really efficient way. Specifically, you can use this feature to onboard, train, and receive feedback from your employees. Here’s how to set up a great cloud community which will help grow and support a positive working environment:
- Login to your Salesforce account.
- Click on the Chatter Tab.
- Go to Groups and click on the New Group button:

- Create your first onboarding group. Create a welcome message and post other things like company policies, insurance plans, welcome manuals, an employee contact list, etc.
- To upload your manuals or files, just click on the File button:

- Select the files you’re including.
- You can direct all new employees to this Chatter Group to help get them incorporated quicker: they’ll have easy access to all the tools they need to get started.
- Do the same for training and feedback groups. You’ll keep your work environment healthy by keeping it approachable.
Managing Your Files Is Easy
When you have multiple files in another application (like Dropbox, Box, Egnyte, Google Docs, or Amazon S3) and you want to share them with your groups in Chatter Files (or link them to other accounts), all you need to do is sync those files to your personal library in Salesforce. Within seconds, everything will be available from within your Salesforce platform—and in the correct mapping order.
- Login to cloudHQ account.
- Click here, and select your Salesforce account.
- Then, choose Sync and Backup Salesforce Documents, Files, and Libraries and click on Next Step:

- Select the cloud storage service with which you want it synchronized (i.e Amazon S3, Dropbox, Google Drive, etc.). For this example, I’ll choose Google Drive.
- NOTE: If you want to create a new folder in your Google Drive (or other storage platform) and you want it mapped to your Salesforce account, just keep following the cloudHQ wizard after you click on Create Folder.


- Your sync should be up and running. Just to make sure, log in to your Salesforce account in another tab and select your Personal Library folder. Take a look and see: all of the documents from your Google Drive folder are now in your Salesforce Personal Library:

- Now that you’ve set up this sync, you’ll never have to download or upload documents between Google Drive and Salesforce again. The documents uploaded to Drive will automatically show up in Salesforce, and vice versa.
- Note: If you modify or alter something in a file located in Salesforce or Google Drive, the changes you make are reflected into the synced platform. No need to reload updated versions of anything; it’s all done for you automatically.
Reports: Automate them. Share them.
Reports don’t have to be tricky.
- Click on your reports tab in Salesforce and check out your left-hand menu:

- Choose the report you want to see and you’ll find a pre-populated list of options. I’ll choose Sales Reports:

- Once you select the report you want to see, you can then select the criteria within that report. Be sure to save that report!

- Once you’ve saved, hop into your cloudHQ account.
- Set up your sync pair between Salesforce and your cloud storage provider. In this case, I chose Dropbox. Make sure you sync Reports. And, specifically, make sure you sync the reports in “Lead Reports.”

- You can choose to have this report backed up every 15 minutes; 6hrs; 12hrs; or 24hrs. The major benefit here is that you’ll always have your reports available (and shareable) in your synced storage folder.