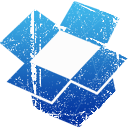 One of the most requested features of Dropbox is to provide read-only Dropbox shared folders. Unfortunately, Dropbox does not currently offer folder permission settings, so marking a folder as “read-only” is not possible at this time. However, cloudHQ provides a one-way sync feature that makes it very easy to simulate read-only shared folders with Dropbox.
One of the most requested features of Dropbox is to provide read-only Dropbox shared folders. Unfortunately, Dropbox does not currently offer folder permission settings, so marking a folder as “read-only” is not possible at this time. However, cloudHQ provides a one-way sync feature that makes it very easy to simulate read-only shared folders with Dropbox.
Why are read-only shared folders needed?
Dropbox sharing is a great tool for collaboration. For instance, when you share a folder with another user, this user can add the folder to their Dropbox account and sync it with their PC. And all changes in that folder are instantly propagated. But how can you ensure that this user will not have permissions to edit the files directly?
One example- I am working on a folder we will call “Folder-X.” I want to share this folder with my colleagues (so they can add it to their Dropbox) but I want to ensure that they are unable to change the files directly.
Dropbox does not support read-only shared folders but cloudHQ is here to help…
CloudHQ can use the one-way sync feature to sync two folders in your Dropbox to ensure that the target folder is read-only, so only changes in the source folder are allowed.
So, let’s say for example that you want to share “Folder_X”. Just create the cloudHQ one-way sync from “Folder_X” to “Folder_X_read_only”. Then you just share “Folder_X_read_only” using regular Dropbox sharing. CloudHQ one-way sync will ensure that any changes to files in “Folder_X_read_only” are automatically reverted back to the original version from “Folder_X”.
And it’s super easy to setup! To create a one-way sync between two folders so that the target folder is always read-only, follow these simple steps:
- Start the cloudHQ sync wizard (just click on https://cloudHQ.net/synch_wizard).
- Click on the “Switch to ‘one-way’ sync” button to enable the one-way sync feature.
- Drag the Dropbox icon into the empty box on the left.
- Select the folder that contains your original data.
- Drag the Dropbox icon into empty box on the right.
- Click on “Create Folder” to create a folder which will be shared (lets name it “Folder_X_read_only”).
- For the last step, just click on “Start Synchronization” to enable the sync between the two folders.
Now you can share “Folder_X_read_only” with your Dropbox colleagues and they will be unable to edit or delete your files.