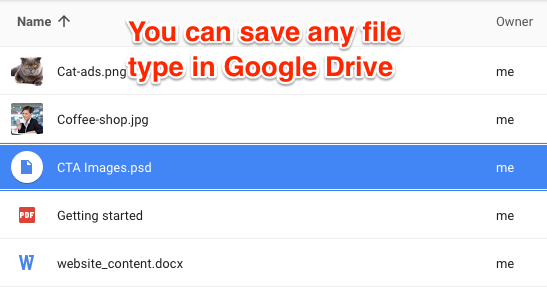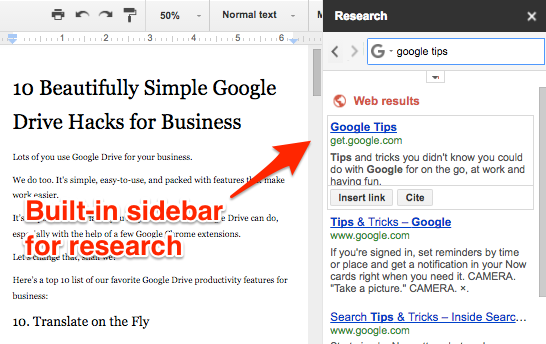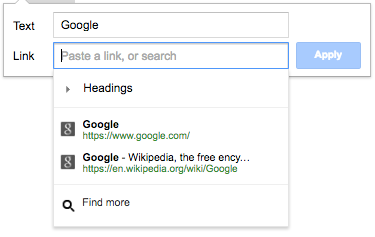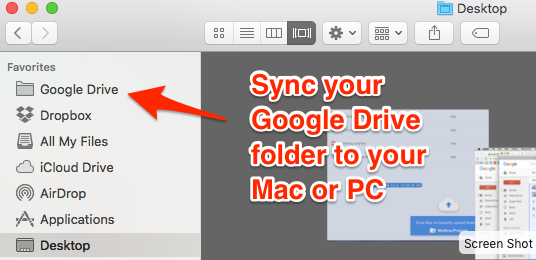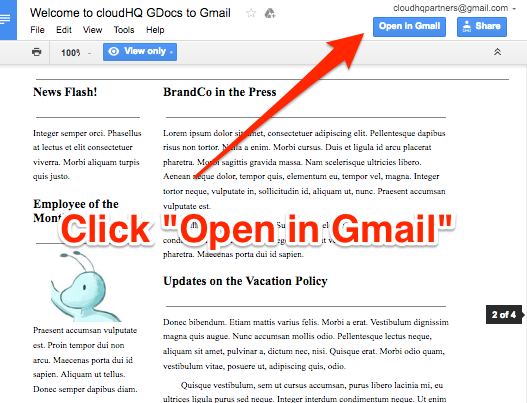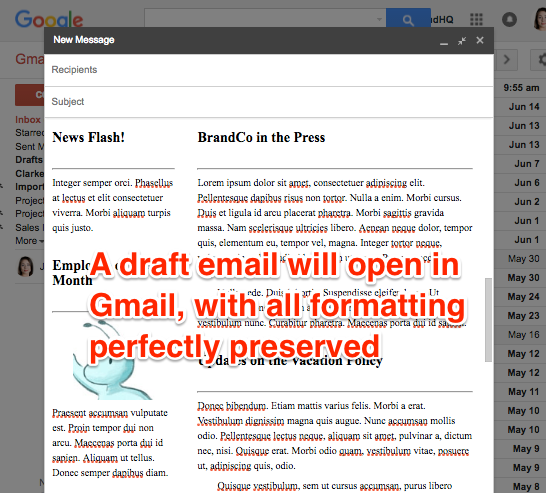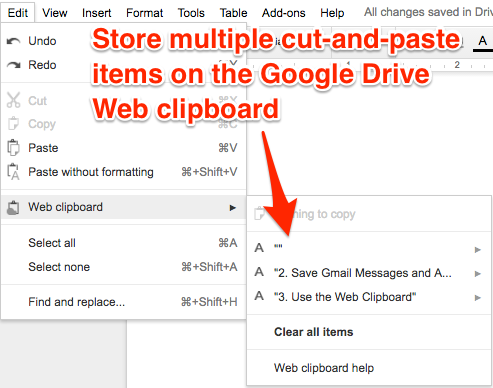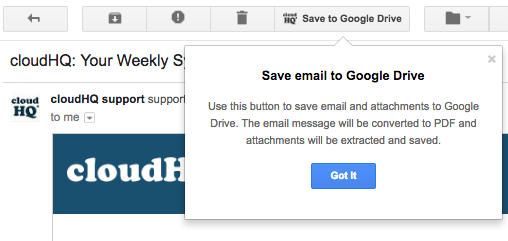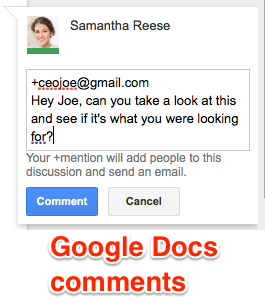Lots of you use Google Drive for your business.
We do too. It’s simple, easy-to-use, and packed with features that make work easier.
It’s so powerful—and yet, you probably don’t realize all of Google Drive can actually do… especially with the help of a few Google Chrome extensions.
Let’s change that, shall we?
Here’s a top 10 list of our favorite Google Drive productivity features for business:
10. Translate on the Fly
Sometimes you need to translate a document—and fast.
In Google Docs, this just takes a few clicks.
Under “Tools”, select “Translate Document”.
Choose a language, click the “Translate” button. Google will create a new, translated document and save it in Google Drive automatically.
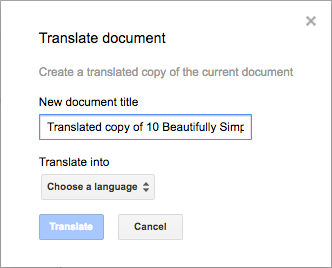
9. Save Any File Type
Google Docs, Forms, Sheets, and Slides are all easy to save in Google Drive. But you can also save any type of file in Google Drive.
That means for everything you need on a single project, you can create a folder and upload all your files to keep everything together all in once place.
You can also create shareable links to any of these files, just like you can with a Google Doc or a Sheet.
8. Research in a Single Window
If you’re working in a Google Docs, you might not have time to open a new tab or window to research.
In the drop-down menu under “Tools”, select “Research.”
A handy research area will open on the right side of the tab.
7. Search in the Link Box
Ever realize that you need to link to a source, but you haven’t looked up the source yet?
You could open a new tab or window and go hunting.
Or—because this is Google—you can select the text you want to hyperlink, then search directly within the link box:
6. Desktop Sync
Need to work offline? No worries. It’s easy to sync your Google Drive files to your hard drive.
You can sync all your data, or just selected folders. This gives you full access to your files, whether you’re online or not.
As soon as you reconnect to the internet, your updated files will be synced to the cloud.
5. Keyboard Shortcuts
Google Drive is already simple to use.
But if you want to be a true productivity ninja, there are keyboard shortcuts galore that can get you there.
To see frequently used Google Drive keyboard shortcuts, click “Ctrl + /” on Windows or “Command + /” on Mac.
4. Make a Fancy Email Draft in Docs, then Send it as a Gmail Message
Google Docs has a huge number of formatting tools, including charts, images, tables, graphs, fonts, etc.
Few of those features are available in Gmail’s editor, however. That means it can be a challenge to create a nice-looking email using only the Gmail platform.
That’s where the Chrome extension Convert Google Docs to Gmail Drafts comes in.
You can create an email message or newsletter—including all its beautiful formatting—in a Google Doc, and then click a button to convert the Doc into a Gmail draft.
Pro tip: If you regularly send a newsletter, this is one of the easiest ways to make it look professional.
3. Use the Web Clipboard
Google Drive has a powerful clipboard.
Instead of using “Control + C” or “Command + C”, use the “Edit” drop-down menu, then choose “Clipboard.”
From there you’ll be able to copy, save, and paste multiple items on the clipboard.
It’s a great little feature for storing multiple ideas in one place.
2. Save Gmail Messages and Attachments Directly into Google Drive
You’ll need the free Save Emails to Google Drive Chrome extension for this one.
Once you have it installed, with a single click you’ll be able to save any email (plus attachments) into a Google Drive folder.
1. Tag Anyone
Need a friend or coworker to answer a question about a project?
Just type “+yourfriend@theircompany.com” in a comment.
Google drive will notify them of the comment and send them a link giving them access to the document.
It’s one of the easiest ways to ask questions, collaborate with coworkers, or send something to your boss for approval.
More Productivity Tools
If you love hacks and tools, check out our full list of Google Chrome extensions.
Each one is designed to make your life easier—and your days more productive.