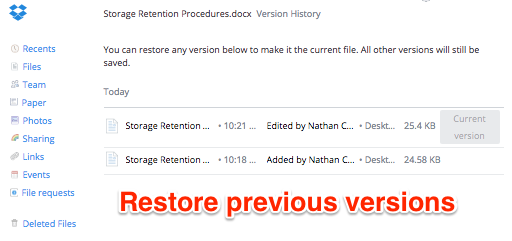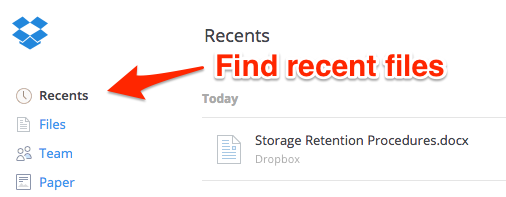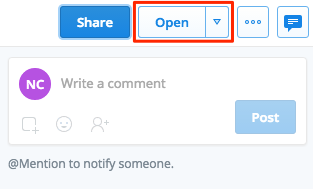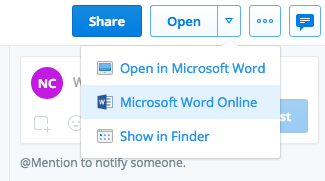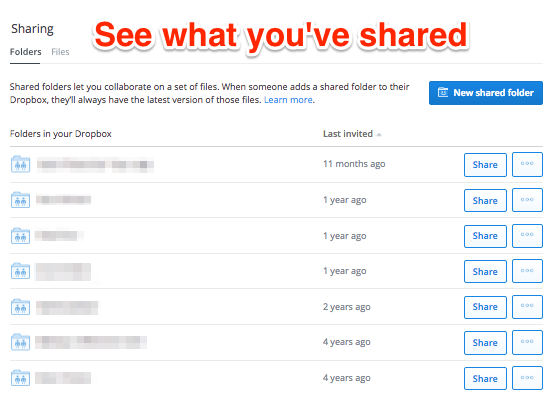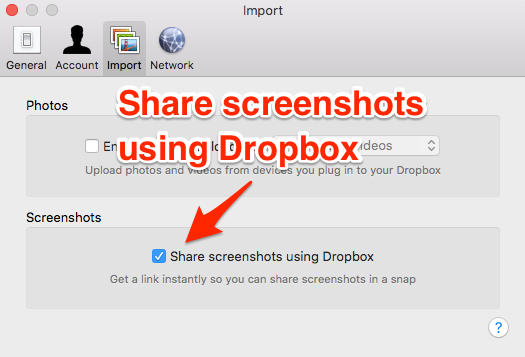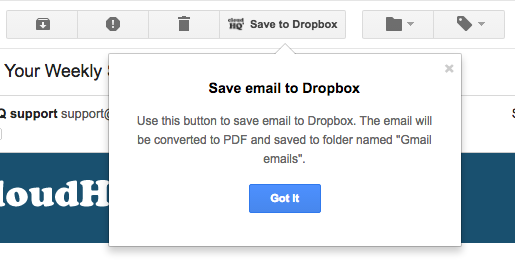By now you probably have a Dropbox account, and quite possibly, more just than one.
The beauty of Dropbox is its simplicity. Drop a file in a folder and it’s magically synced to Dropbox—safe, secure, and available when you need it.
Dropbox is so easy, in fact, that you might not be aware of some of the great features that have been added in the last few years. Let’s take a look at some of the features you might not be using (yet), but should consider:
1. Restore Previous Versions of Files
We’ve all done it: saved changes on a document by accident. Or maybe a team member accidentally erased the wrong file in a shared folder.
Either way, Dropbox can save the day:
Through the Dropbox web app, you can quickly restore accidentally deleted or over-written versions of your files. Simply hover over a file, select “Previous versions,” and then click the version you’d like to restore.
You can also view deleted files from the left-hand menu.
2. Quickly Find Recent Files
Dropbox recently added a “Recents” link, which is where you’ll find any recent document that’s been synced to Dropbox.
The power of this feature is that it doesn’t matter if you accessed the file from your desktop or through Dropbox.com.
If it’s a file that’s saved in Dropbox and you recently opened or synced it, you’ll easily find it in “Recents.”
3. Open Local Files from the Web
One of Dropbox’s slicker features is the ability to directly open files stored on your computer right from their web interface.
To do this, find the file through the browser from within your account at Dropbox.com. Double click to see the preview. Then click “Open” in the upper right.
It will immediately open on your desktop:
4. Edit Word or Excel Documents Online (Even if You Don’t Have Microsoft Office)
Have a team member who insists on using Word or Excel? Working on a computer without Office? No problem. Dropbox allows you to easily modify these files without having to download them.
Simply find the file in Dropbox, click the down arrow next to “Open,” and choose “Microsoft Word Online”:
The same trick works for Excel documents, too.
5. See Everything You’ve Shared
Quick: do you remember what you shared from your Dropbox account last year? What about five years ago?
If you’re wondering what you have still floating out in the web, you can easily see everything you shared in your Dropbox.
To get there, just click “sharing” in the right menu:
If you’d like to change sharing settings for any file, click the three dots (…) next to the Share button.
6. Instantly Share Screenshots
If you use a Mac, you can store screenshots directly to a “Screenshots” folder in Dropbox, instead of to your desktop.
On your Mac, open your Dropbox app preferences: Dropbox icon in your menu bar > gear icon > Preferences > Import tab.
Check “Save screenshots using Dropbox.”
From then on, all screenshots will be saved in a folder in Dropbox, instead of on your desktop.
This means your screenshots from any device are always accessible—not stuck at home on your desktop.
7. Save Your Gmail in Dropbox with One Click
If you use Gmail, we’ve created a host of productivity extensions you can use to get your work done better— and faster.
One of our extensions is specific to Dropbox: “Save emails to Dropbox”.
Once installed, you’ll be able to save a copy of any email directly to Dropbox with the click of a button:
The Benefit
Dropbox does more than save static files in the cloud.
Whether you use these tips for work or personal files, they’ll help keep your digital life organized.
Save your emails to Dropbox and see how easy backing up important emails can be!