There are many online comparisons between Google Drive and Dropbox. The problem is that many of those articles are biased, and are light on substance. Most articles discuss either the costs of storage or the free storage space being offered, and then often attempt to recommend one service over the other based on these two characteristics.
Cloud Storage Solutions Based on Amount and Price Alone are Irrelevant
Cloud storage platforms such as Google Drive and Dropbox are so much more than just cloud storage. Prices are already very competitive, so price shouldn’t be a factor when deciding upon a solution that will store all of your company assets. Does it really matter if one solution is a few dollars per month more than the other, especially if one of the solutions doesn’t completely meet your company’s storage needs?
If storage for your company data is less important than $5 per employee per month, then stop reading this blog post right now. If you want to know the real differences between Google Drive and Dropbox, take the blue pill:
There is No Actual “Winner”
It’s important to understand that there is no clear winner between the two services. Each cloud service has different features that target different audiences. In this article, we will compare the following features of both cloud services:
- End user support
- Sharing and Collaboration
- File Revision Control and Recovery of Deleted files
- Ease of Use
- Desktop Client (speed and quality)
- Company Vision
- Marrying Google and Dropbox
1. End User Support
End user support is very important for companies. Some primary signs of great support are:
- What’s the process for contacting support?
- Is the support response time efficient?
- Is the company support knowledgeable?
Unless you can afford to <\pay an additional $400/month for a dedicated end user support, Google struggles in this area. Google Apps customers cannot directly send emails to Google support team, but must work through their own Google Apps administrator in order to contact support. In most cases, Google support sends a reply email directing the user to Google forums. The main takeaway from working with Google is that they created an enviable ecosystem, where everything is automated and scalable. If your problem is not already answered by any of their support forums, you may very well be out of luck. Dropbox has far easier methods to contact their support desk, and Dropbox for Business administrators receive an additional support layer of priority email support and live support. PRO TIP: We advise you to try both services. Purchase both a Google Apps and a Dropbox for Business account, and open a support ticket. Use the three questions listed above to determine their support process, response time, and support staff knowledge.
2. Sharing & Collaboration
Google Drive
Google Drive’s sharing features are elaborate. If you need to share files in read-only mode, in read-write mode, or if you want to print directly from the document that’s being viewed, Google makes it easy. And as for collaboration, you’re allowed to have up to 50 users simultaneously collaborating on the same file. Clearly, this kind of collaboration feature is impressively powerful.
However, there are three downfalls to consider:
- Duplicate file names: Google Drive allows duplicate file names to be created. This can become especially problematic if two team members create files with the same name.
- Multiple file locations: When someone shares a file with you, it does not go directly to your Google Drive folder. Instead, it is stored in a special folder named “Shared With Me,” which can be confusing when you have files that are being stored and shared in different locations.
- File size limits: Google Drive limits the size of files that can be shared and opened via Google Drive; for instance, shared files are limited to 5 TB each, and documents opened in Google Docs must be 50 MB or less, while presentations must be 100 MB or less.
Dropbox
Dropbox has a much more simplistic sharing method, but its sharing features are more lackluster than its Google Drive competitor. You can share folders in read-write mode, but files cannot be shared in read-only mode.
- File size: Dropbox has no file size limit, so you can share files of any size.
- Read-only mode: Dropbox does not currently offer read-only mode as a sharing method, while Google Drive does.
- Read-write: Dropbox does not allow users to share a file in “read-write” mode with a team of collaborators like Google Drive does.
PRO TIP: While Dropbox offers simple sharing, Google drive provides more features and better collaboration options. However, for small businesses, Dropbox is a better choice for its sharing simplicity.
3. Revision Control and Recovery of deleted files
Revision control describes the process used to handle previous versions of files. Usually, each time a document is revised, a new version is created. If you revise a document many times, you can end up with many versions of the same file. This is one area where Google Apps and Dropbox have notable differences in the way they operate.
Google Drive:
- Revisions: Each time a file is revised, Google Drive creates a new version. Each of these versions count against your storage quota. If you revise a large file multiple times, you may use up all of your storage. Thankfully, Google Drive limits the number of revisions per file, and some versions can be deleted in order to free up storage space.
- Trash: When you delete a file, it goes into your trash folder. Files in your trash folder count against your storage quota. Google Drive keeps your files in trash until they are deleted by the user, so this can really add up to a lot of your storage space if you don’t manually delete your files.
- Deleted files: Google Drive has no “Show me all deleted files” feature, so there’s no simple way to determine which files were deleted from specific folders. .
Dropbox for Business:
- Revisions: When a file is revised, Dropbox creates a different version for each revision. However, Dropbox does not count revisions against storage space quota, so you do not have to worry about using up all of your space by revising files multiple times.
- Unlimited versioning: Dropbox does not limit the number of versions a user can create, so you can place your focus on the content you are creating instead of the number of revisions.
- Deleted files: Dropbox has an extended version history, which allows users to view and restore deleted files. Dropbox allows users to see all deleted files, so you always know exactly what was deleted and when it was deleted.
PRO TIP: Revision control and file recovery are critical features for many businesses; if this is the case with your business needs, then Dropbox is your best choice.
4. Easy to use (for non-technical users)
Google Apps is fairly simple to use, but there are some issues which cause confusion. Google Apps has many additional features that Dropbox does not have, such as an entire office-editing suite, email, and much more. But Google also has different app interfaces, notably, one for Google Docs and one for Google Drive.
- File Deletion Does Not Delete:
If you create a file in Google Drive, and share it with some team members, and then decide you need to delete it, it’s not actually deleted. Sure, it disappears from your folder, but you will see a popup which states that you deleted a file, but it is still fully accessible by collaborators (team members you shared the file with). To delete the file completely, you actually have to click on the trash folder, and delete it again. This is one area in which that Google is not so simple, especially if you’re in a hurry and think a file has been deleted—it actually may still be accessible to many people.
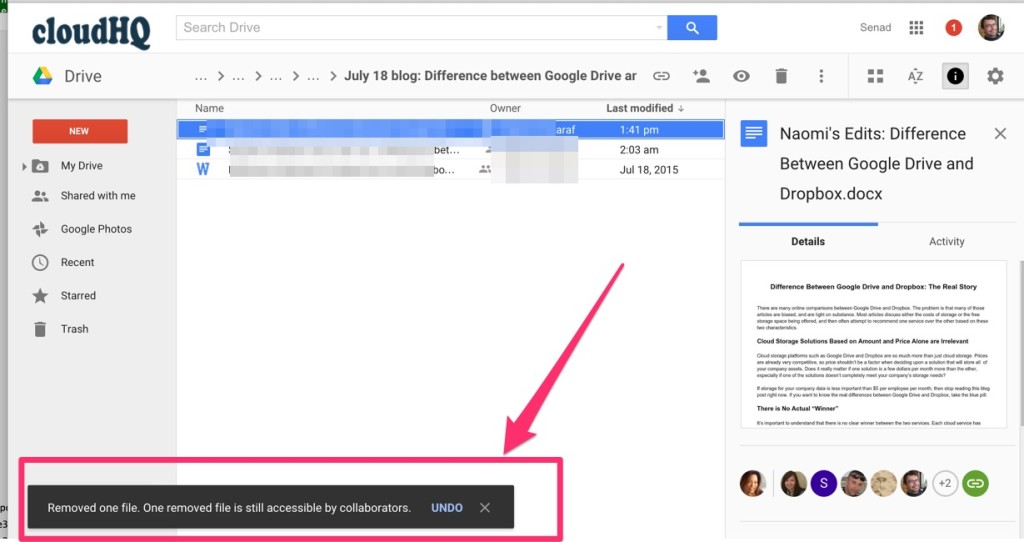
- Mobile issues:
For mobile devices, Google provides two apps – one for Google Docs and one for Google Drive. They play well together on mobile; for instance, if you click on a document in Google Drive, it will automatically open in Google Docs so that you can edit it. However, if your organization uses MDM (Mobile Device Management), you’ll need to update the company app whitelist to include both Google Drive and Google Docs apps. If you are unable to get them approved, you will still be able to use Google Drive to store and share files, but will be unable to open them in Google Docs for editing. It’s clearly very clunky and confusing.
- Web issues: On the web, Google has both interfaces as well. This can be largely confusing, when you think you are accessing a file in Google Drive but instead it opens in Google Docs. Should you open it in Google Docs or in Google Drive? Basically, you should try to remember that Google Docs is for editing, Google Drive is for sharing.
Dropbox has the simplest interface, but has far less features. For quick and simple sharing, Dropbox is the obvious answer, but for more powerful online office features, Google Apps has you covered.
PRO TIP: If your workforce needs a simple file sharing solution, stick with Dropbox for easy sharing features. If you need heavier office features like superior team collaboration, Google Drive is your best choice.
5. Desktop Client – speed and quality
Syncing cloud files to computer hard drives and devices is critical to maintaining an up-to-date company file structure between team members. Both Google Drive and Dropbox provide desktop clients that allow companies to sync files between multiple computers and devices, and the cloud.
Dropbox:
- De-duplication: If two different users store the same file in their respective accounts, Dropbox will only store a single copy of the file on its servers. If you have a file that is virtually the same, but a portion of the file that’s different, Dropbox will only upload the portion that’s different. This works great for large files which only need slight updating, such as Photoshop images, and this feature helps save an immense amount of storage space.
- Lan sync: Dropbox provides LAN sync, which is very useful for keeping company computers fully-synced, even in times when there is no internet connection. LAN sync is available to any computers and devices which are connected to your network.
Google Drive:
- Lack of de-duplication optimization: Google drive allows duplicate files and information to be stored. When you’re dealing with large files, this can quickly use up a lot of storage space. The reason for this is versioning (mentioned above), the process in which Google Drive handles versions of files. Each time a file is revised, even slightly, a new version is created and the entire new file is uploaded—and all of these versions count against your storage quota.
- Resource bottleneck: Google Drive’s desktop client uses a lot more CPU power and resources to operate than Dropbox does because it doesn’t upload a portion of a virtually similar file, it uploads the entire file, a process which continues as long as revisions are being made. This can cause issues with computer speed and reliability, as Google Drive consumes most of the computer’s resources during the syncing process.
PRO TIP: For syncing large files, Dropbox is the best choice because there are no file size limits. If you are syncing light office documents such as PDF files, text documents, Word files, and spreadsheets, Google Apps may be your better choice.
6. Company Vision
Google is continuously updating its services and its interfaces, and there is no guarantee that the product you’re using won’t be shelved for a newer, better solution. One of the main problems Google has is that it’s an advertising company first and foremost, which means that all of their services will be designed with that in mind.
Dropbox is an independent company, and a relatively small one at that compared to such a giant one like Google. However, Dropbox holds its own by having acquired 8 million business customers business customers who love the simplicity of its sync and share file features.
PRO TIP: Don’t put all your eggs in one basket. It’s better to use both services, rather than just use one that doesn’t fully meet your company’s needs.
7. Marrying Google and Dropbox
Google Apps and Dropbox for Business both have features that are essential to any business. Integrating these two services would make your company so much more productive than choosing one that doesn’t work for you.
You can use Dropbox and Google Apps together to get the best of both worlds: the simple, but powerful, file sharing features of Dropbox, and the incredible office apps of Google.
Here’s how cloudHQ can help
cloudHQ specializes in Dropbox for Business and Google Apps solutions, such as cloud-to-cloud integration and real-time data consolidation, which improves team collaboration and company productivity. cloudHQ ensures that all authorized team members have the most current version of the file they are collaborating on, even if some team members are using Dropbox, while others use Google Apps. But cloudHQ does so much more than just sync files, we actually provide complete integration between many cloud services.
Once cloudHQ’s 2 minute setup is complete, your Google Apps and Dropbox will automatically be integrated with nothing to download. If you save a folder in Dropbox, it’ll automatically be replicated to all authorized users in Google Drive. And vice versa with Google Drive into Dropbox.
Notably, Gmail is one of the top email services for companies, and cloudHQ provides a sync service between Gmail and Dropbox, allowing you to save all of your emails (including attachments) to Dropbox, so that everyone that needs access to your files will be able to access them whether they use Gmail or not.
cloudHQ will automatically converts documents to the native file format of whichever program is being used. For instance, if you drop a Word document into Dropbox and you’ve set up a Google Drive and Dropbox integration, cloudHQ will make sure that the synchronized file in Google Drive will be accessible as a Gdoc so that it can be easily edited directly from Google Docs. The file in Dropbox will remain in Word format, but all revisions and comments that are added to the file from Google Drive will available in Dropbox. This allows everyone to have the latest copy of the file whether they are using Google Drive or Dropbox, and will help increase your team’s communication and productivity.
cloudHQ runs in the background, so that team members don’t have to be bothered by annoying popups or any other distractions. Since everything happens in the cloud, there are no files to download, and no software installation required.
4 Simple Steps To Set Up Your Sync
Your IT administrator will need to create an integration between Google Apps and Dropbox for Business via cloudHQ. Want to convince your IT admin?
This can be accomplished in just 4 steps:
- Sign up for cloudHQ. Once you have signed up, visit the Sync Wizard.
- Choose Google Apps for Work, then authorize Google Apps to work with cloudHQ. cloudHQ will automatically detect your users.
- Choose Dropbox for Business, and authorize it to work with cloudHQ.
- Choose the users that will have access to the files that are synced between Dropbox and Google Apps.
PRO TIP: Try before you buy. cloudHQ is currently offering a fully-functional, 15-day, free trial.
