In case you haven’t heard, we’ve recently added a host of feature upgrades to our free Gmail Label Sharing collaboration tool, including the ability to have Slack-style chat conversations directly within Gmail.
In this post, we’re going to look more closely at how to back up your Gmail label in just a few clicks.
Many of you need to create permanent backups of your email communications. Automatic backups is for any individual or company that needs to create a permanent, unchangeable archive of its email communications.
This can be for a variety of reasons. You might work in an industry that requires it, you might want to back up all conversations around a specific project, or you might just want it in case your email gets hacked and you want a copy of your stuff.
Whatever the reason, this easy backup feature in Gmail Label Sharing makes it easy to automatically archive any message that has a specific label. Once you’ve created your Gmail label, and applied your filters, here’s how you can backup all past, and future, emails in a Gmail label:
Step 1. Go to one of your Gmail labels
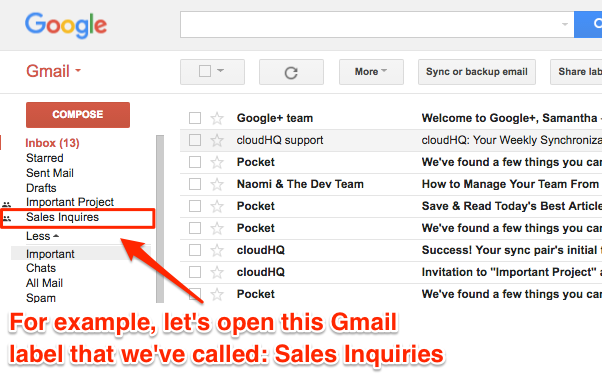
Step 2. Click on “Sync or backup email”
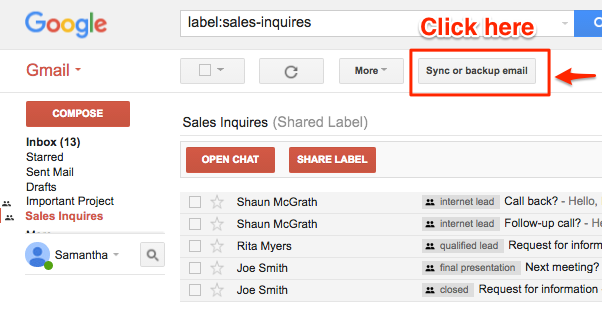
Step 3. Follow the prompts to select where you want to back up your email
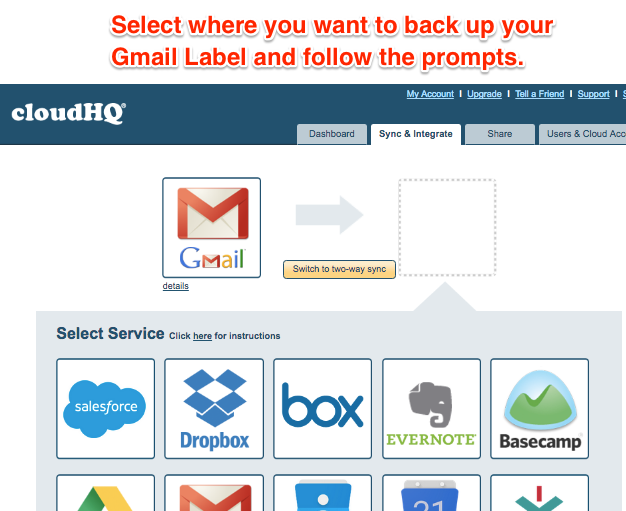
From then on, any messages that get filtered into your Gmail label will automatically be backed up in your other cloud service like: Google Drive, Dropbox, Sharepoint, and more. This also includes any of your email attachments, too!