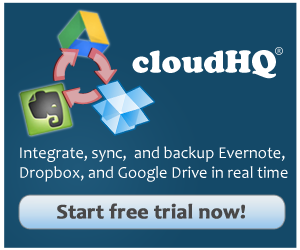One of today’s most popular cloud services is Google Drive. It’s highly secure, but it’s also only as secure as you make it. Here’s some best practices on how to protect yourself and get more out of it:

1. Sniffing out the fakes.
Check all third party applications that are authorized to access your Google Drive, and disable any that you don’t recognize. Here’s how:
- Sign in to Google Drive
- Click on your picture in the top right hand corner and choose “Account”
- Scroll down to “Connected Apps And Services”
- Click on “View All” next to “Account Permissions”
- Disable any suspicious or unrecognizable apps.
2. 2-Step Verification Makes it Harder To Hack Your Account.
Enable 2-step verification on your device for your Google account, but be sure to disable the voicemail feature. A common trick that hackers use, is that they’ll call your phone provider and pose as you saying that they forgot their PIN#. Most phone companies will far too easily give a new PIN number for your device. Hackers then access your Google Drive password by pretending they’re you on Google, and asking Google to send a voicemail of your password to your device, all the while having the PIN# to access your voicemails. Sneaky, huh? Here’s how to enable 2-step verification, and disable the voicemail option:
- Sign in to Google Drive
- Click on your picture in the top right hand corner and choose “Account”
- Scroll down to “Signing in”
- Go to 2-step verification, and click on “off” to turn it on. It’ll prompt you to go to the link to get set up.
- Click on “Start Setup”
- It’ll prompt you to verify your phone number
- IMPORTANT: When Google Drive asks you where they should send the codes just below your phone number, make sure that “Voice Call” is not enabled.
3. “Authenticator” Makes it Nearly Impossible To Hack Your Account.
After enabling a 2-step verification, you might also want to enable another app to help your privacy: Google authenticator on any of your mobile devices. You’ll receive a timed code that changes out every few seconds, and you don’t need an internet connection or mobile service to get a code generated. So if you use this in conjunction with a 2-step verification, you’re locking down your account really well.
- Find the Google Authenticator on the App Store or Google Play.
- Install it. It’s free.
- Everytime you log into your Google account, it’ll ask you for your authentication number. When you need to enter it in, just go to the Google Authenticator app, and type in the number that you see. *Note: When you see it turning red, you’re about to get a new code generated. When it’s blue, you have a bit more time to enter it in.
- Tip: Google Authenticator is great for a slew of cloud services, not just Google! You can even use it to further secure your Dropbox account, Microsoft account, and many others.
4. More Storage Space By Deleting Your Trash.
If you’re running out of storage space, empty your trash folder… just make sure that you don’t delete something that you need (in which case it shouldn’t be in your trash folder). Did you know that Google Drive counts your trash files as part of your storage quota? Yeah. That’s what we thought too. 😉
- Go to Google Drive and sign in if you aren’t already.
- In your labels on the left hand navigation bar, you’ll see “trash”. Click on it.
- Then, you can empty your trash by clicking on “trash” again to get the pull down where you’ll have an option to “empty trash”. You’ll feel so decluttered, and your storage space will increase too.
- Tip: Dropbox, MS OneDrive, and Amazon Cloud Drive doesn’t count your trash towards your storage quota.
5. More Storage Space By Deleting Your File Versions.
If you have multiple versions of a file, the old version of the file is also counted as part of your storage quota. Say, for example that you uploaded a 1GB video. And then you uploaded a new, 2GB version of that same video. The original as well as the uploaded video (for a total of 3GB) is counted towards your Google Drive storage quota. Here’s how to delete previous versions of a file:
- Sign into your Google Drive account
- Click on “My Drive” in the left hand navigation side bar.
- All your files will show up.
- Note: On any non-Google document (like a downloaded Microsoft doc, or a png or pdf, etc), you will be able to manage your versions. On any Google documents, you won’t need to manage any versions because any documents made in Google Drive don’t actually count towards your storage quota.
- Right click on a non-Google document, and a dropdown menu will pop up. One of the options in the menu is called “Manage versions”. Click on it.
- Make sure there are no previous versions; and if there are any, you should delete it if you don’t need it.
- NOTE: You’ll need to do this for each file, so it’s a long and tedious process.
- NOTE 2: We found this support page for more details if you need it.
6. Check to See All the Files That You’re Sharing With Others.
Check who’s sharing your documents, and remove anyone that you no longer collaborate with. Or worse still, remove anyone’s name that you don’t recognize.
Interestingly, Google Drive’s new update removed an easy search query that allowed you to search for all your files that you shared. Here’s a handy workaround:
- Sign into your Google Drive account.
- Revert back to your old Google Drive by clicking on your settings icon in the top right hand corner.
- In the drop down menu that ensues, there’s an option that says “Leave the new drive”. Select it.
- Now that you’ve reverted back to your old drive, go to the top of the page to the search tool bar next to the magnifying glass. There’s an upside-down arrow, which is the “advanced search options”. Click on it.
- There should be this neat dropdown menu, and here you can click on “Anyone with the link” and then once you get your search results, click on the upside down arrow (advanced search options) again and click on “owned by me”. Here you will see a list of all your files that you’ve shared with others.
- Go through your files, and edit sharing access file by file, as you see fit. Remove sharing privileges immediately for anyone whose name you don’t recognize.
- Think you’re done? Nope. Sharing files on Google Drive can also be made public so that anyone who has the link can access your document, even if you didn’t personally invite them.
- Go to the search tool bar at the top and click on the “x” next to “Anyone with the link”. This will leave you with files “owned by me”.
- Go back to the “advanced search options” (the upside down arrow), and select “Public on the web”. Repeat step 5 with your new search result list.
- When you’re done, just click on your settings icon in the top right hand corner and select “Experience the New Drive” to revert back to the new Google Drive update.
7. Malware in the Form of Chrome Extensions? Yes.
If you use Google Chrome, you need to look at your Chrome extensions. What happens is that any old app might have been bought out by another company that is questionable, or sometimes there are app extensions that you never installed! Look at the app list scrutinizingly because, and I quote: “Google Chrome cannot prevent extensions from recording your browsing history”. What does this mean? Browsing extensions can access anything you browse, including what you type in for your Google Drive password.
8. How to Get A Hard Disk Copy of Your Google Drive.
Anyone who downloaded their Google Drive to their Mac or PC, will have a hard copy of their pictures, and other documents that were not created with Google Drive on their Mac or PC. For example, an uploaded picture or a Microsoft file that was uploaded into your Google drive will download fine to your Mac or PC. However, any documents that you created using Google Docs, Google Sheets, or Google Slides will not be part of the download, and will therefore not be backed up to your PC or Mac. If you really need those documents, we suggest synching Google Drive with another cloud storage company like Dropbox. From there, you can download your Dropbox to your Mac or PC; where all your files, regardless of where they were created, can be easily downloaded on your hard disk.
We hope these tips help you get the most out of your Google Drive!